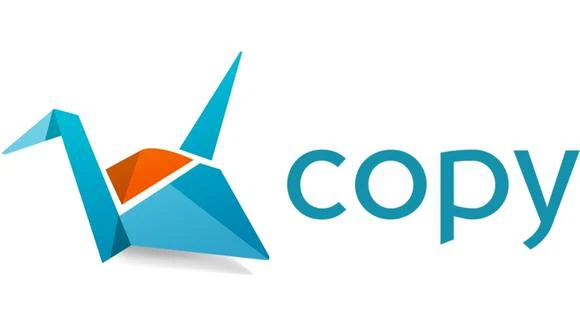Aprenda a instalar o Copy no Ubuntu para armazenar os seus arquivos online gratuitamente, confira:
Como instalar o Copy no Linux
Depois do problema de segurança com o MEGA eu procurei uma alternativa para que eu pudesse fazer backup online, eu já tinha ouvido falar do Copy e tinha utilizado ele por poucos dias, posteriormente acabei o substituindo pelo MEGA, e agora chegou a hora de voltar a ele.
Entenda o problema com o MEGA:
Procedimento para instalar o Copy em qualquer distro Linux
Ao contrário de outros serviços o Copy criou um sistema de instalação baseado em um executável binário, sem pacotes .deb e sem pacotes .rpm, pode parecer estranho mas é muito fácil de usar.
1 – O primeiro passo é criar uma conta no Copy, acesse o site e faça a sua conta.
2 – Depois de criar a sua conta o próximo passo é baixar o cliente desktop do Copy, no mesmo site clique no link “install desktop app”.
3 – Extraia o arquivo que você baixou, dentro ele há uma pasta chamada de “copy” e aqui temos uma recomendação para melhorar a organização.
Entendendo “o problema”
Dentro desta pasta “copy” com letras minusculas existe um binário que serve para colocar o Copy Client em execução, todo o programa se concentra nesta pasta, porém, quando você abre o programa pela primeira vez ele cria mais duas pastas, uma chamada “Copy” com o “C” maiúsculo que fica dentro da sua home e servirá para você colocar os arquivos que você deseja sincronizar com a nuvem e outra pasta “.copy” com um ponto e com letras minúsculas que fica oculta dentro da sua home (por conta do ponto antes do nome da pasta), desta forma você terá duas pastas “copy” visíveis dentro da sua home.
Sugestão para contornar o “problema”
Para deixar as coisas organizadas eu renomeei a pasta com o programa para “.COPY”, uma pasta que ficará oculta dentro da minha home, com isso você só terá visível dentro da sua home a pasta “Copy”, onde seus arquivos serão sincronizados.
Este passo é opcional.
4 – Dentro da pasta “.COPY”, ou simplesmente “copy” se você não fez o passo anterior, você encontrará 3 pastas que correspondem a arquitetura do seu sistema, plataforma ARM, 32 bits (x86) e 64 bits (x86_64), escolha a arquitetura que você desejar.
5 – Dentro da pasta você encontrará o CopyAgent, basta dar dois cliques nele e entrar com a sua conta.
A partir de então os arquivos que você colocar dentro da pasta ‘Copy” dentro da sua home (não é essa mesma pasta que criamos) serão sincronizados com a sua conta, haverá também um indicador na área de notificação do sistema.
Até a próxima!