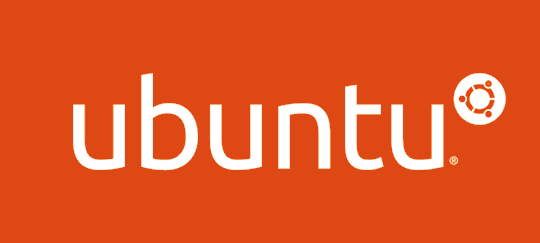Dicas de ajustes para a pós instalação do Ubuntu
O Ubuntu 13.10 Saucy Salamander foi lançado com boas novidades, especialmente em relação ao desempenho e agora vamos te mostrar algumas coisas que você precisa fazer para deixar o novo Ubuntu redondo para o seu uso.
Atualizando o Sistema
Mesmo sendo um lançamento recente já podem haver atualizações e é sempre bom manter o sistema atualizado por questões de segurança e aplicativo mais novos, no terminal:
sudo apt-get update && sudo apt-get upgradeUma vez atualizado o sistema vamos fazer ele rodar todo o tipo de mídia, instalar alguns codecs e o JAVA da Oracle.
sudo apt-get install ubuntu-restricted-extrassudo add-apt-repository ppa:webupd8team/java && sudo apt-get updatesudo apt-get install oracle-jdk7-installerInstalar os pacotes de idiomas completos para o português do Brasil:
sudo apt-get install language-pack-gnome-pt language-pack-gnome-pt-baseInstalar o Ubuntu Tweak
sudo add-apt-repository ppa:tualatrix/ppasudo apt-get updatesudo apt-get install ubuntu-tweakInstalar o Google Chrome
Baixe o pacote adequado deste link e dê dois cliques no arquivo.
Instalar o VLC Media Player
sudo apt-get install vlcAcreditamos que esta seja a base ideal para que você possa fazer qualquer coisa, daí para frente cada um tem uma necessidade diferente, mas estes comandos podem ajudar:
Instalar o editor de imagens GIMP:
sudo apt-get install gimpInstalar editor de imagens vetoriais Inkscape
sudo apt-get install inkscapeInstalar o Wine e o PlayOnLinux para rodar aplicativos Windows no Ubuntu
sudo apt-get install wine playonlinuxSe você costuma tirar prints e fazer tutoriais instale o Shutter
sudo apt-get install shutterInstale o gerenciador de pacotes Synaptic
sudo apt-get install synapticInstalar o Steam
Baixe o pacote .deb daqui e dê dois cliques
Instale o Skype
Baixe o pacote .deb daqui e dê dois cliques
Ajustes no sistema
Depois de instalar a nossa base de software, vamos ajustar o computador para que ele fique mais adequado ao uso:
Remova o Indicador de Teclado do painel superior.
Adicione o alternador de áreas de trabalho e o ícones de mostrar a área de trabalho ao lançador do Unity:
Clique com o botão direito na área de trabalho e vá na aba comportamento basta marcar as duas opções como na imagem acima.
Configure a sua privacidade e as pesquisas online da Dash
Nas configurações do sistema selecione a opção Privacidade, nela você pode definir se você quer que o Unity indexe os arquivos do seu computador para fácil acesso, como eu não gosto dessa opção pois a meu ver o lançador fica um pouco poluído eu desabilito, você pode também optar por habilitar/desabilitar alguns tipos de arquivos.
Na aba Pesquisa você pode desabilitar a opção de buscas online das smartscopes para que ela não lhe traga anúncios ou informações de outras fontes.
Caso você queira usar apenas algumas das lentes do Unity você pode simplesmente habilitar e desabilitar clicando sobre elas no lançador com o botão direito e escolhendo as que quer habilitar e desabilitar:
Na próxima aba você pode escolher se quer receber as notificações de erros do Ubuntu, basta desabilitar a opção como na imagem abaixo para não usar o Error Apport.
Agora para finalizar, vamos verificar mais uma vez se existe alguma atualização dos softwares que instalamos e limpar o lixo que restou:
sudo apt-get updatesudo apt-get upgradesudo apt-get autocleansudo apt-get autoremoveÉ isso aí pessoal, espero que este tutorial tenha sido útil para vocês e claro, se vocês tiverem mais alguma dica por favor compartilhem conosco através dos comentários.
Até a próxima!