Formatar pendrive, é uma daquelas dúvidas simples, mas que todo iniciante tem quando migra de sistema, preparamos um vídeo tutorial para ensinar você a fazer este trabalho de maneira muito simples no Ubuntu Linux e outras distribuições também.
Formatar pendrive utilizando o GParted
O Gparted é um programa de gerenciamento de discos bem completo e está disponível nos repositórios das principais distribuições Linux, se você ainda não tem instalado, veja este tutorial completo sobre esta ferramenta.
Após instalado, abra o programa Gparted e selecione o seu pendrive.
É muito importante escolher com atenção, pois os comandos executados não podem ser revertidos e você perderá os dados dos dispositivos formatados.
Veja como selecionar no exemplo abaixo:
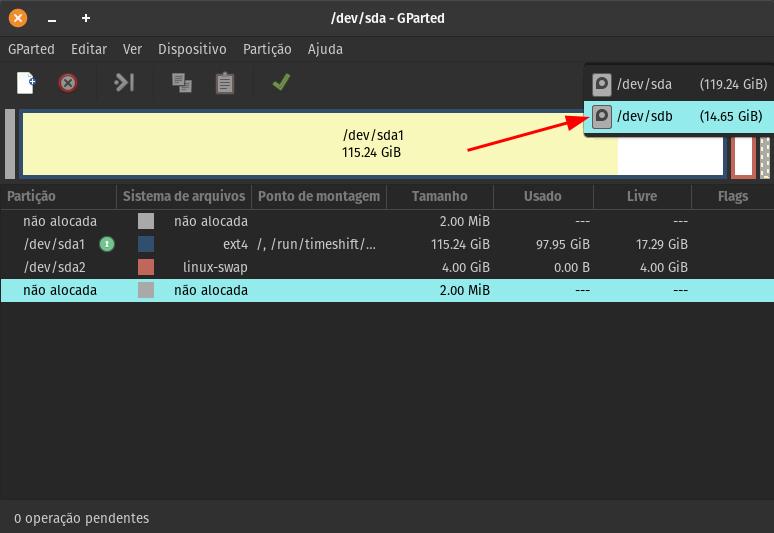
Na imagem acima, temos um SSD de 120GB e o pendrive de 16GB. Selecione o seu pendrive e as partições serão exibidas.
Em cada uma das partições, clique com o botão direito e selecione “Desmontar”, conforme abaixo:
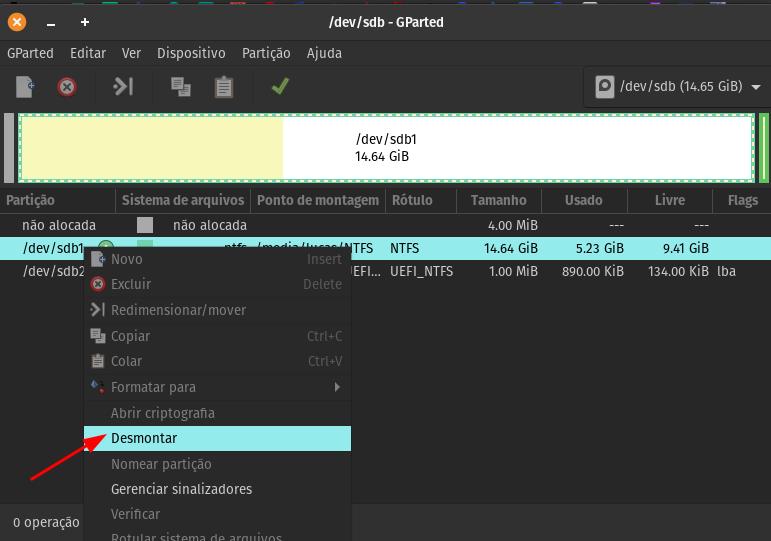
Após desmontar todas as partições, em cada uma delas, clique com o botão direito e selecione “Excluir”, conforme imagem a seguir:
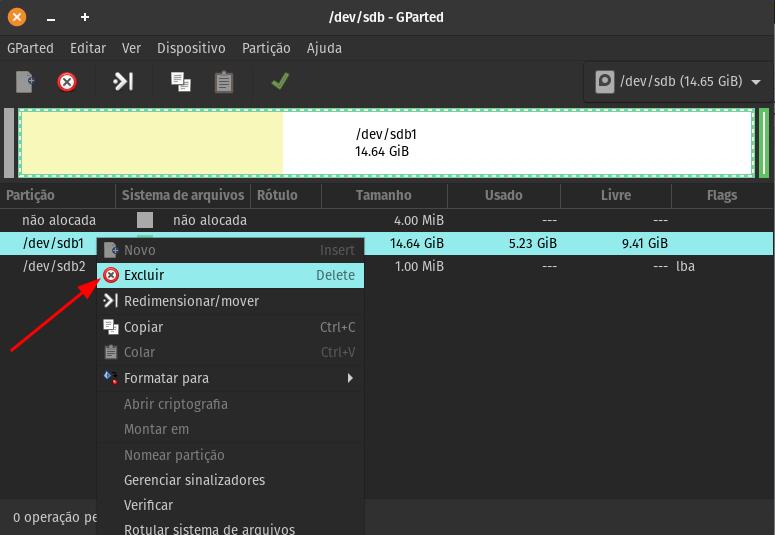
Assim que você realizar estas ações serão mostradas as operações pendentes na barra de status do Gparted, aguardando que você confirme no ícone de “check” em verde, conforme a imagem abaixo:
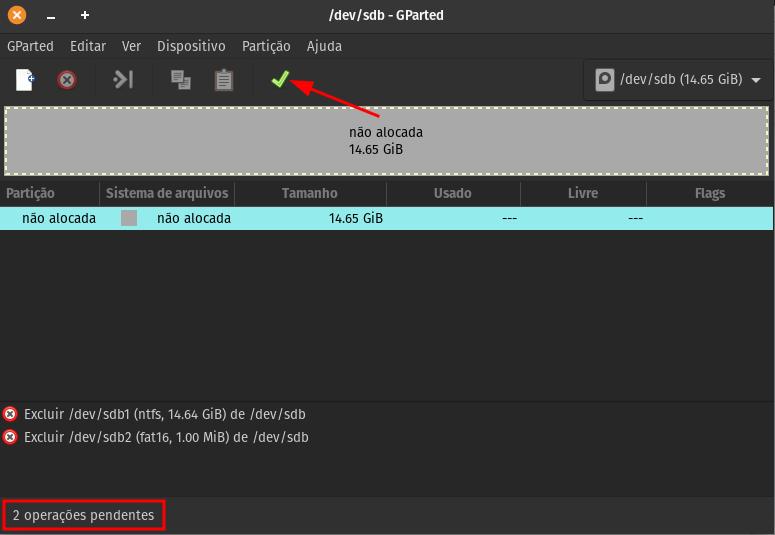
Assim que você confirmar para o Gparted realizar as operações pendentes, ele irá excluir as partições e então deixará uma partição não alocada e sem sistemas de arquivos, pronta para uma nova ser criada e então formatar o pendrive.
Para formatar clique com o botão direto na partição livre e vá à opção “Novo”. Uma janela menor de “Criar nova partição” será aberta.
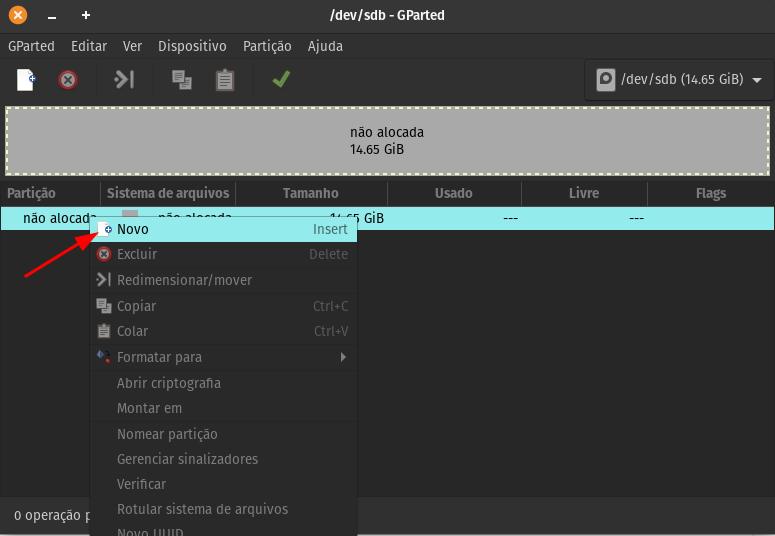
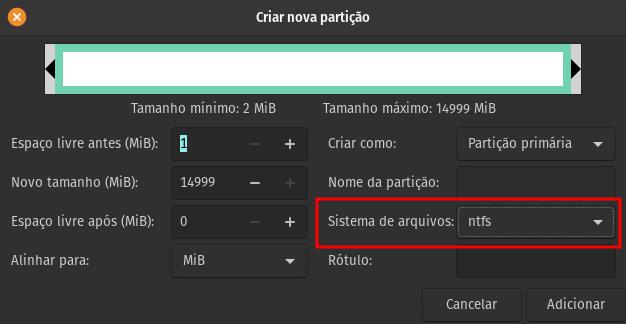
Na tela acima, selecione o sistema de arquivos “ntfs” clique em “Adicionar”. O sistema de arquivos NTFS é compatível com a maioria dos sistemas operacionais do mercado, Windows principalmente, e aceita a criação de partições maiores do que 32GB.
Após realizar a operação a nova partição estará pronta para ser criada, basta seguir conforme demonstrado abaixo:
Agora você irá realizar a operação de formatar o pendrive. Após a partição criada, clique com o botão direito, vá ao menu “Formatar para” e escolha “ntfs”, e siga os passos conforme abaixo:
Pronto! Seu pendrive está formatado e pronto para uso, você pode encerrar o Gparted e seu pendrive já aparecerá formatado no gestor de arquivos.
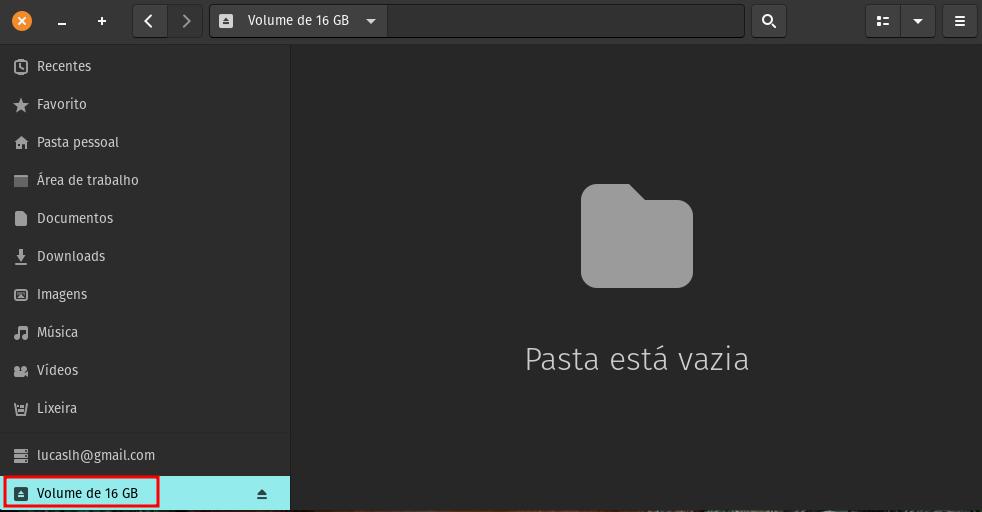
Formatar pendrive utilizando o Gnome Disks
O Gnome Disks é o gerenciador de discos padrão do GNOME e além do Ubuntu, muitas outras distribuições também trazem este utilitário em seus repositórios.
Para formatar pendrive utilizando o Gnome Disks é muito simples. Basta executar o programa e seguir os passos a seguir:
- Encontre o pendrive que deseja formatar;
- Clique no ícone de engrenagens para mostrar às ações que podem ser realizadas neste dispositivo;
- Selecione a opção “Formatar partição”;
- Defina um nome para o pendrive, pode ser em branco;
- Clique no botão “próximo”;
- Clique em formatar.
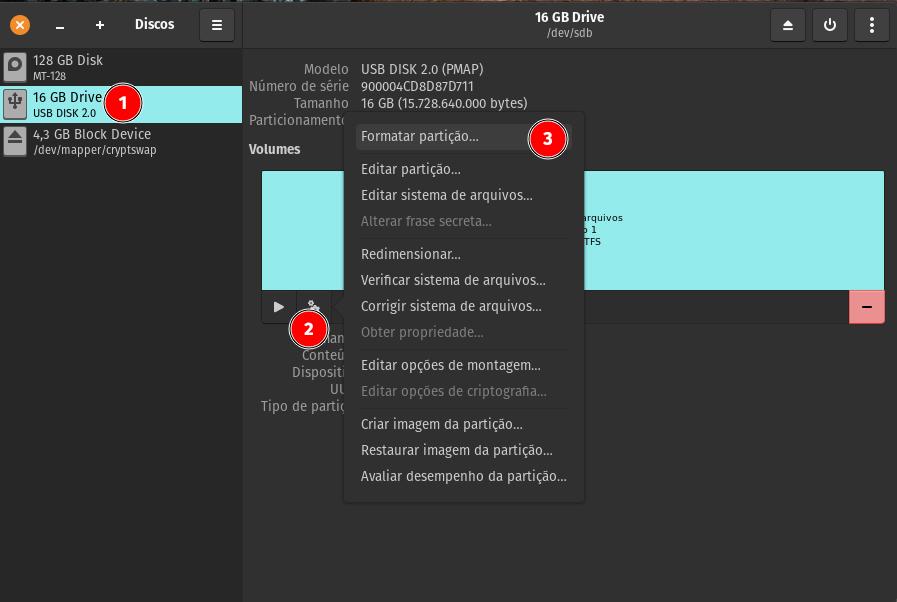
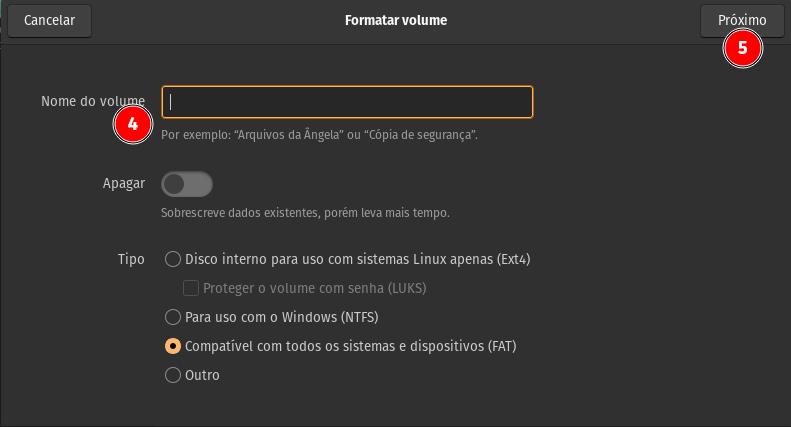
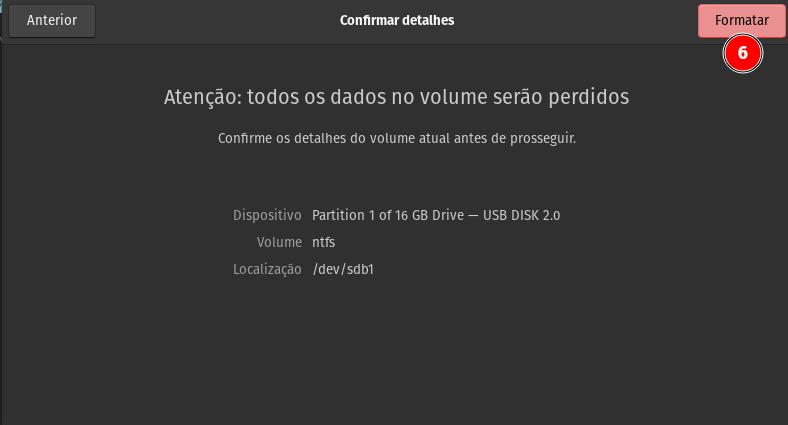
Aguarde o processo de formatação ser realizado, após isso, seu pendrive aparecerá formatado no gestor de arquivos.
Formatar pendrive utilizando o terminal
Para formatar o pendrive através do terminal, conecte sua unidade USB e espere o sistemadetectá-la. Para saber seu identificador, você pode executar o comando “$ df”. Isso exibirá uma lista detalhada das mídias e discos conectados. Por exemplo, neste caso, é identificado como “/dev/sdb1”.
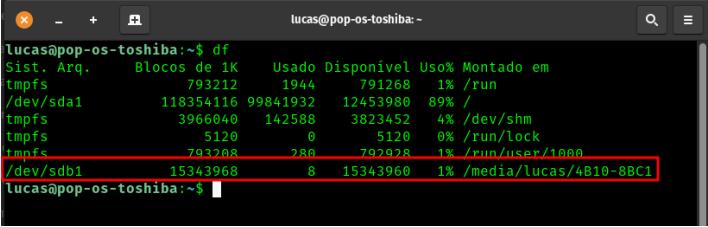
Quando uma unidade USB é conectada pela primeira vez no Ubuntu Linux, ela é montada
automaticamente. Para formatar o pendrive no Linux, precisamos primeiro ejetar ele.
Para fazer isso, você deve inserir o comando “unmount”, seguido do identificador. No caso,
inseriremos o comando:
sudo umount /dev/sdb1Para formatar a unidade USB no Linux utilizaremos o comando “mkfs”. Ele terá um
parâmetro que decidirá o sistema de arquivos na unidade, NTFS ou FAT32 é recomendado
pela compatibilidade com a maioria dos sistemas operacionais.
Abaixo estão algumas maneiras de escrevê-lo:
Para o sistema de arquivos vFAT (FAT32)
sudo mkfs.vfat /dev/sdc1Para sistema de arquivos NTFS
sudo mkfs.ntfs /dev/sdc1Para o sistema de arquivos EXT4
sudo mkfs.ext4 /dev/sdc1No exemplo abaixo demonstramos como o pendrive foi formatado em NTFS pelo terminal.

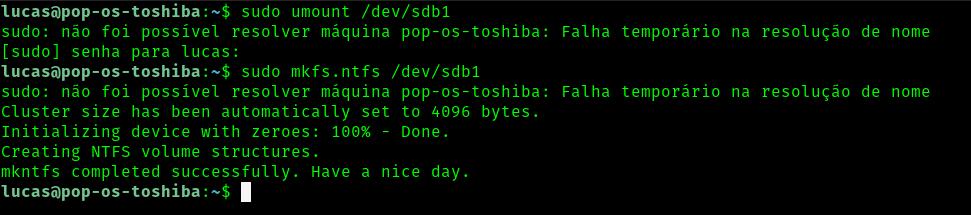
Após isso o pendrive aparecerá formatado no seu gerenciador de arquivos.
Formatar o pendrive pelo Nautilus
A opção de formatar o pendrive pelo Nautilus, o gerenciador de arquivos do GNOME já está presente a muitas versões. O que esta opção faz prover um atalho até o formatador do Gnome Disks, que já demonstramos acima.
Para acionar esta opção, no Nautilus, vá até seu pendrive, clique com o botão direito e selecione “Formatar”, conforme imagem abaixo:
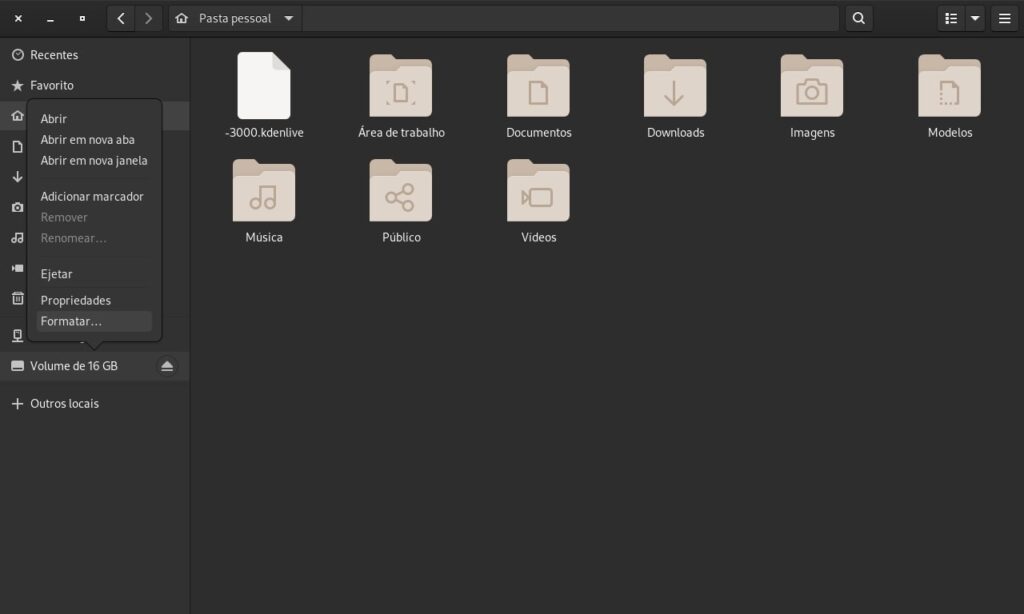
Após isto a tela de formatação do Gnome Disks será apresentada e você poderá realizar os mesmos passos já mostrados acima.
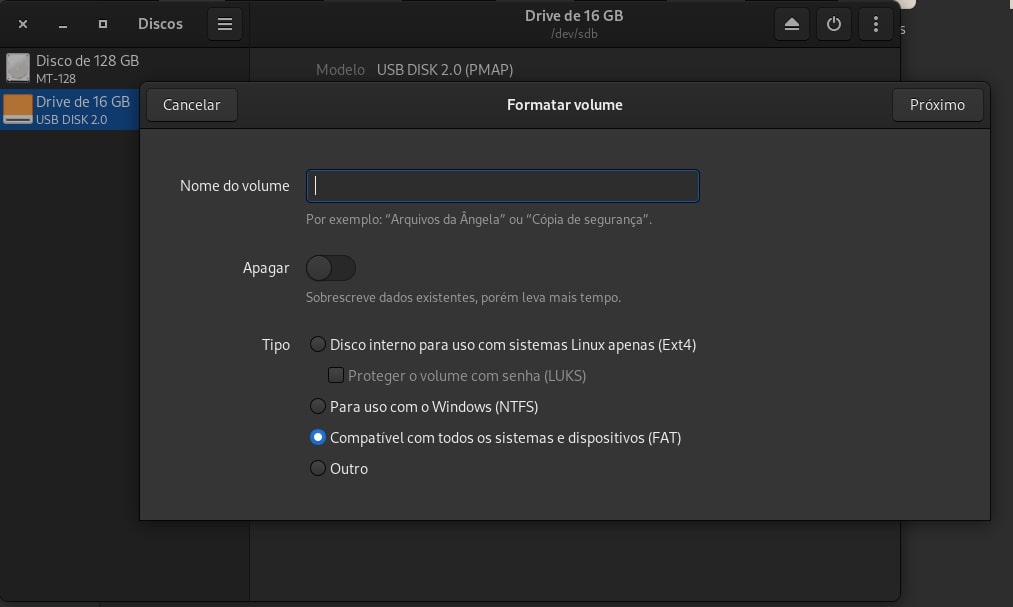
Estas dicas foram úteis para você? Conte-nos nos comentários se você já conhecia estas opções para formatar pendrive no Linux.
Agradeço a leitura. Até a próxima.


