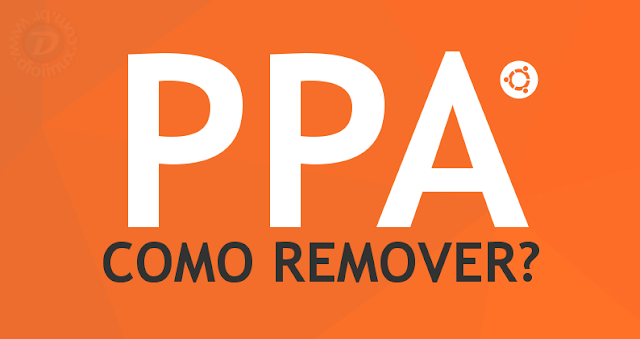Os PPA (Personal Package Archive), são formas simples dos desenvolvedores distribuírem e organizarem versões dos softwares para o Ubuntu e seus derivados. Existem muitos sites que mostram como instalar diverso programas via PPA no Ubuntu, hoje você vai aprender a remover os programas e o PPA do seu sistema.
Aprender a manipular os PPAs do Ubuntu pode facilitar muito a sua vida de usuário do sistema. Aqui no blog Diolinux nós já mostramos diversas vezes programas que necessitam do uso do dito “PPA”, então, antes de falarmos de como se remove programas que foram instalados por ele, você deve ler um material complementar que vai facilitar as coisas:
– Tudo o que você precisa saber sobre PPA + Instalação em modo texto
– Instalando PPAs no Ubuntu pela interface gráfica
– Y-PPA Manager – Um programa completo para manipular PPAs
O que é um PPA? (Resumidamente)
Eu expliquei isso no primeiro link da lista logo acima e também neste vídeo do canal do Diolinux, mas simplesmente para simplificar a ideia: PPA é um repositório pessoal (de algum desenvolvedor ou grupo de desenvolvedores), que permite que você instale versões específicas de programas que estão no repositório do Ubuntu (versões mais novas por exemplo) ou mesmo que instale programas que não estão no repositório oficial do sistema.
A ideia aqui é te mostrar como remover os pacotes e os repositórios tanto via interface gráfica, quanto via linha de comando, uma vez que você já sabe como instalar pacotes via PPA, se não sabe, leia os artigos indicados logo acima.
Coisas diferentes
É preciso diferenciar; remover um repositório é diferente de remover um pacote que foi instalado por ele.
Remover o pacote: Isso significa que você vai remover o programa que foi disponibilizado via PPA. Você pode remover o programa e manter o PPA ativo para que quando você queira instalar ele novamente (ou outro pacote que esteja dentro do PPA) você possa fazê-lo sem precisar adicionar o PPA novamente.
Removendo o PPA: Remover o repositório PPA não significa remover o pacote que foi instalado por ele, apenas significa que você está removendo a fonte do software, de forma que o mesmo não receberá atualizações através do seu repositório. Costuma-se fazer isso quando você quer manter um pacote instalado via PPA em uma versão específica, ou quando você instala um PPA que contém muitos pacotes e você quer apenas um deles funcionando.
A ideia aqui é aprender a fazer ambas as opções acima, e também a opção conjunta, onde você remove tanto o PPA, quanto os pacotes instalados por ele.
Removendo programas instalados via PPA no Ubuntu – Modo gráfico
O Ubuntu possui algumas ferramentas que podem nos ajudar nisso, mas a maneira mais fácil é programar pelo programa que foi instalado via PPA na Ubuntu Software, também conhecida como Central de Programas e removê-lo por lá.
No exemplo acima você poderia remover facilmente o programa “Simple Screen Recorder” que foi instalado via PPA, clicando apenas no botão “Remover”. Esta opção remove o pacote e não o repositório.
Outra forma, ainda gráfica, porém mais avançada, é utilizar o Synaptic.
Veja a nossa vídeo aula sobre o Synaptic
Eu gosto muito dele pela funcionalidade. O Synaptic pode ser encontrado na Central de Programas do Ubuntu, ou instalado através do comando:
sudo apt install synaptic Ele é um gestor de pacotes avançado e gráfico, dentro dela há a opção de filtrar pacotes por repositórios, então basta localizar o PPA que você adicionou na parte esquerda, e na direita aparecerão os pacotes instalados, para remover basta clicar com o botão direito sobre o pacote desejado, marca a opção de remoção completa e aplicar as alterações (veja o vídeo indicado acima para mais informações).
Desta forma você também remove apenas os pacotes e não o repositório.
Como remover o repositório PPA do Ubuntu – Modo Gráfico
O Ubuntu possui uma ferramenta nativa para a finalidade de adicionar e remover PPAs. Basta abrir o menu do Ubuntu e procurar pelo aplicativo “Programas e atualizações“.
Dentro dele você irá encontrar a aba “Outros Programas” e através dela você consegue adicionar e remover PPAs (como eu mostrei neste post), para remover uma PPA, basta clicar sobre ele de depois clicar no botão “Remover“, cabe enfatizar que há também a opção de apenas desabilitar o repositório, desmarcando “checkbox” que fica na frente da linha dele.
Depois de fazer qualquer alteração, ao clicar no botão “Fechar“, será necessário atualizar a lista de software. Através desta opção você consegue remover o repositório e não os pacotes.
E como se faz para remover tantos os pacotes, quanto o repositório?
R: Simples, primeiro remova o pacote, e depois o repositório como descrito acima. A combinação das duas técnicas resolve o caso, tudo isso sem digitar comandos.
Removendo programas instalados via PPA no Ubuntu – Via Terminal
Quem prefere fazer via terminal costuma ter acesso a esse recursos de uma maneira muito mais direta, se você ainda é novo “nesse negócio de terminal”, vale a pena dar uma olhada no nosso vídeo com dicas para iniciantes no terminal Ubuntu, mas basicamente é o seguinte:
Remoção do pacote:
sudo apt remove nome_do_pacotePara remover o PPA:
sudo apt-add-repository -r ppa:nome_do_ppa/ppa As partes em vermelho são as opções onde você deve adicionar as informações do PPA, por exemplo, se você fosse instalar a aplicação Y-PPA Manager que eu comentei antes você faria:
sudo add-apt-repository ppa:webupd8team/y-ppa-manager sudo apt-get updatesudo apt-get install y-ppa-managerPara remover este mesmo programa e repositório você faria:
sudo apt-get remove y-ppa-managersudo add-apt-repository -r ppa:webupd8team/y-ppa-manager Simples não? Ah! Temos também uma ferramente bem legal que é um combo das duas chamada PPA-PURGE, através dele você consegue remover um repositório PPA e todos os pacotes que são provenientes dele:
sudo apt install ppa-purgesudo ppa-purge nome_do_ppaSendo que, como no exemplo acima, para remover o pacote basta alterar a opção em vermelho colocando o PPA desejado.
Ficou mais fácil agora né? Espero que tenha sido útil para você, até a próxima!