O GNOME Tweak Tool turbina o seu GNOME, um dos mais completos e populares do mundo Open Source, parte de muitas das principais distribuições Linux, como Red Hat, Fedora, Debian e Ubuntu.
Com um ecossistema tão completo e complexo, é interessante ter uma ferramenta que permita que você faça ajustes no seu comportamento de forma simples, é exatamente esse o objetivo do GNOME Tweak Tool, também chamado de Gnome Tweaks ou “Ajustes” em português, disponível nos repositórios das principais distros.
Opções e configurações no GNOME Tweak Tool
O GNOME Tweak Tool é uma ferramenta de código livre e a mais completa opção para configurar e ajustar o ambiente GNOME Shell, permitindo:
- Configurar a aparência de toda a distribuição;
- Alterar as configurações da área de trabalho para mostrar ícones ou não;
- Gerenciar as extensões do Shell;
- Configurar fontes;
- Configurar atalhos do teclado;
- Ajustar opções do gerenciamento de energia;
- Escolher os aplicativos que iniciam com o sistema;
- Definir os formatos de data e hora, ícones das janelas e animações;
- Definir múltiplas áreas de trabalho virtuais.
Para surpresa da maioria de nós, o GNOME Tweak Tool também pode ser utilizado em outros ambientes gráficos que não o próprio GNOME.
Como instalar o GNOME Tweak Tool
O GNOME Tweak Tool está disponível na GNOME Software, a loja ou central de programas de praticamente todas as distribuições que utilizam GNOME Shell como interface, e sua instalação é muito fácil:
1. Abra a GNOME Software ou a loja da sua distribuição (por exemplo, Ubuntu Software).
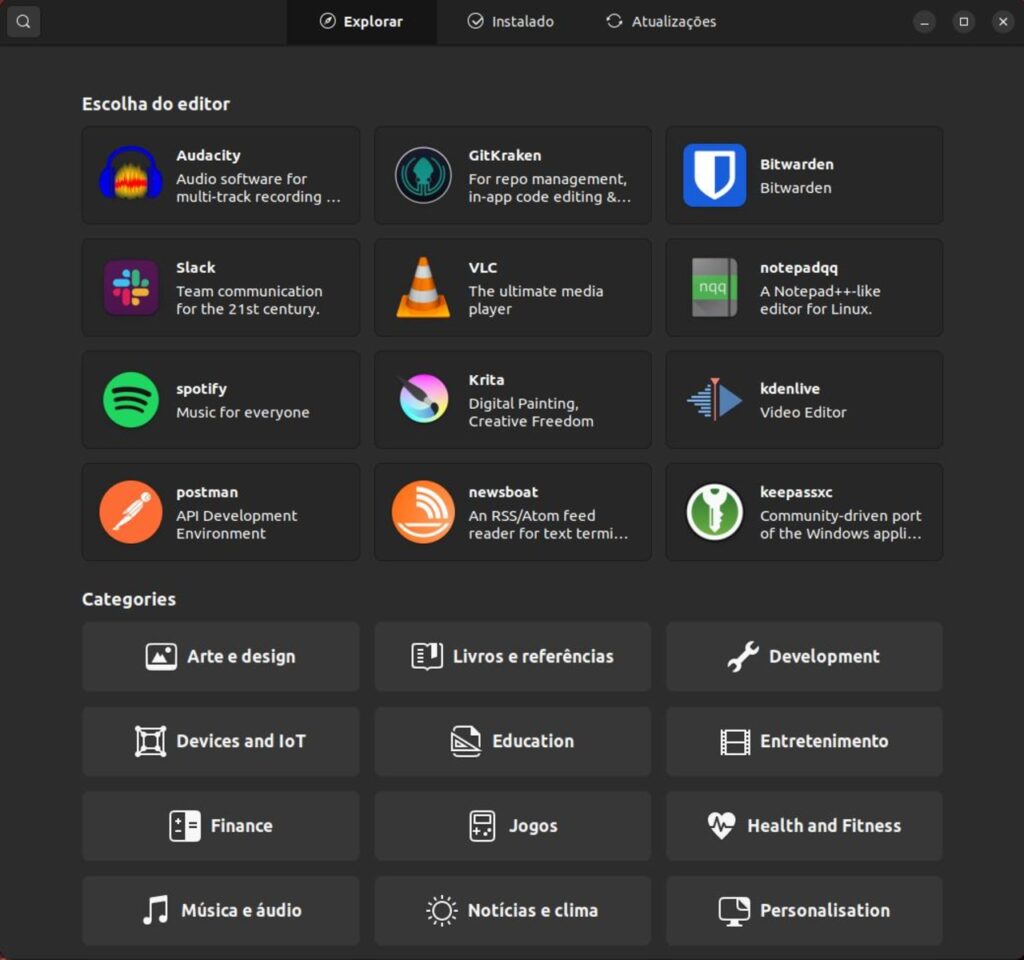
2. Pesquise por “GNOME Tweak Tool”.

3. Clique em Instalar.
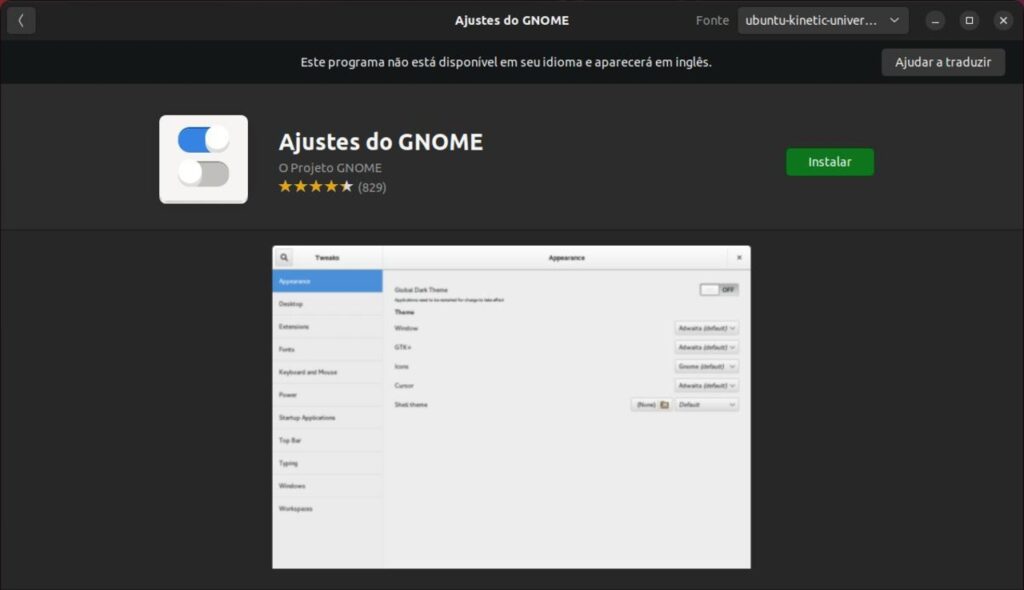
Instalação do GNOME Tweak Tool via terminal
Você também pode instalar o GNOME Tweak Tool através do terminal através do seguinte comando:
sudo apt install gnome-tweak-toolou também:
sudo apt install gnome-tweaksAguarde a instalação terminar e o GNOME Tweak Tool aparecerá no menu do seu sistema ou, se você usa o sistema em Português do Brasil, basta digitar “Ajustes”.
Principais recursos do GNOME Tweak Tool
Definindo de forma simples, o GNOME Tweaks (Ajustes ou GNOME Tweak Tool) é uma ferramenta de ajustes, então você encontrará opções que podem modificar o visual ou a forma com que você interage com o sistema. Nas capturas de tela abaixo você verá as configurações padrão numa instalação Ubuntu 22.10.
1. Geral
Aqui você pode configurar o que acontece quando você fecha a tampa do seu notebook: com a opção habilitada, ao fechar a tampa, o seu notebook entrará no estado de suspensão.
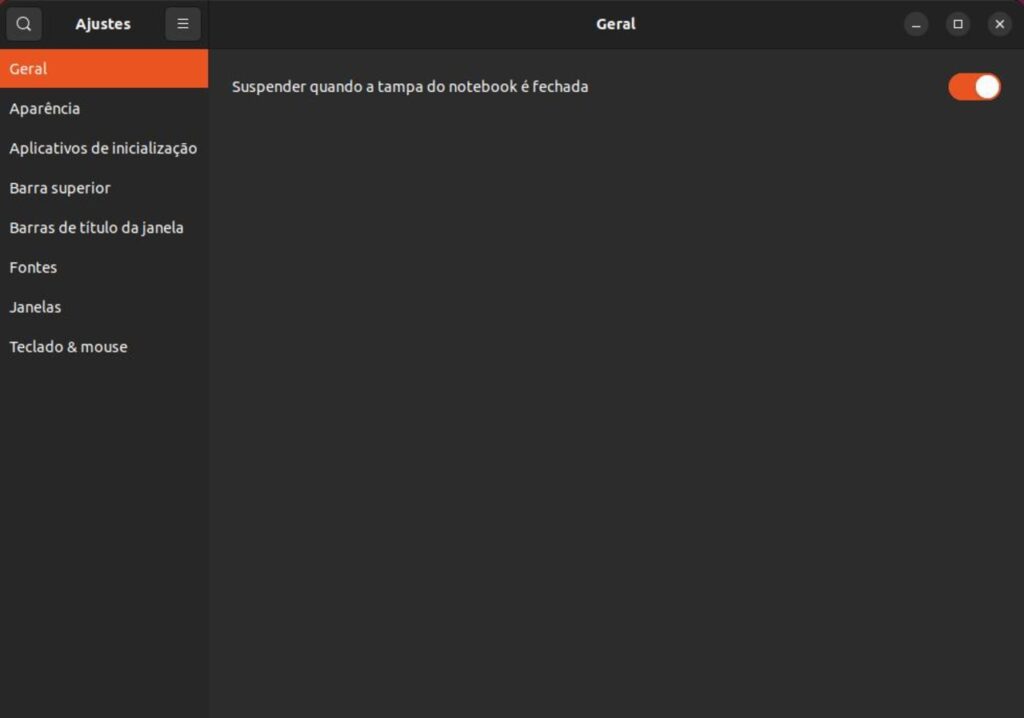
2. Aparência
Nesta aba, você pode configurar a aparência da sua distribuição, escolhendo os temas do cursor, ícones, sons de inicialização, aparência de aplicativos legados (antigos), imagem e ajuste do plano de fundo (papel de parede) e da tela de bloqueio.

Temas
Abramos parênteses para mostrar como instalar temas (opção Shell): algumas distribuições já vem com esta extensão (chamada “user themes”) ativada por padrão, caso contrário, você precisará instalar e ativar a extensão de tema de usuário.
Para fazer isso, vá para a loja de aplicativos do GNOME; procure, instale e inicie o “Gerenciador de Extensões”. A seguir, vá para a aba “Navegar” e instale o “User Themes”.
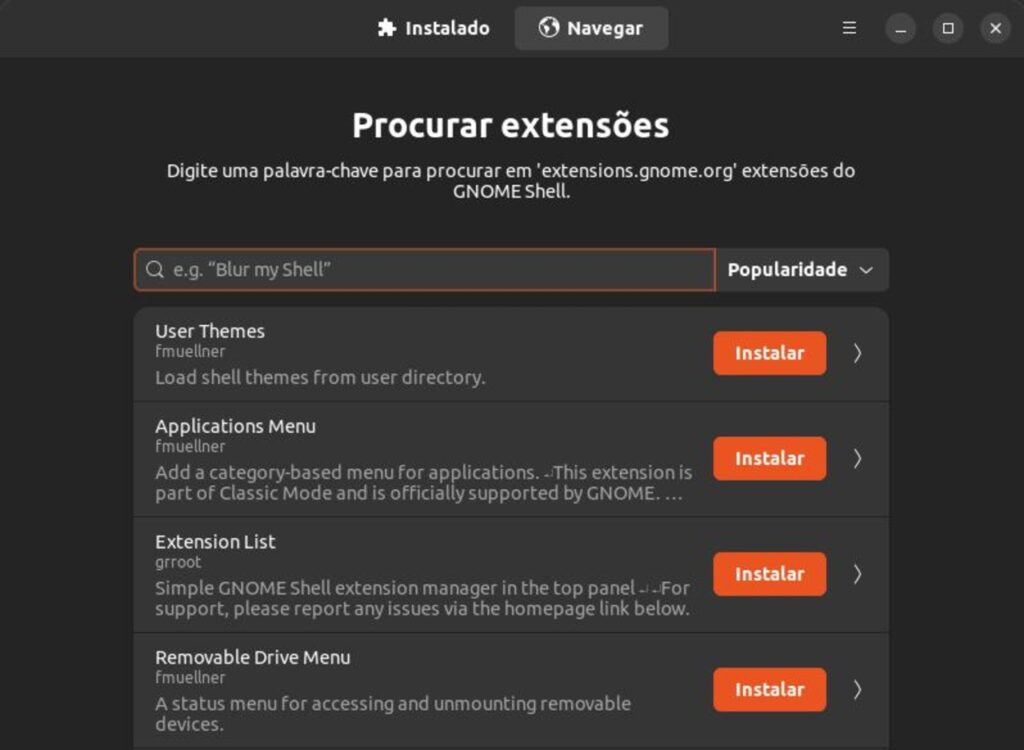
Feche a abra novamente o GNOME Tweak Tool para que a ferramenta carregue os temas pré-instalados e escolha um tema global para a interface da sua distribuição.
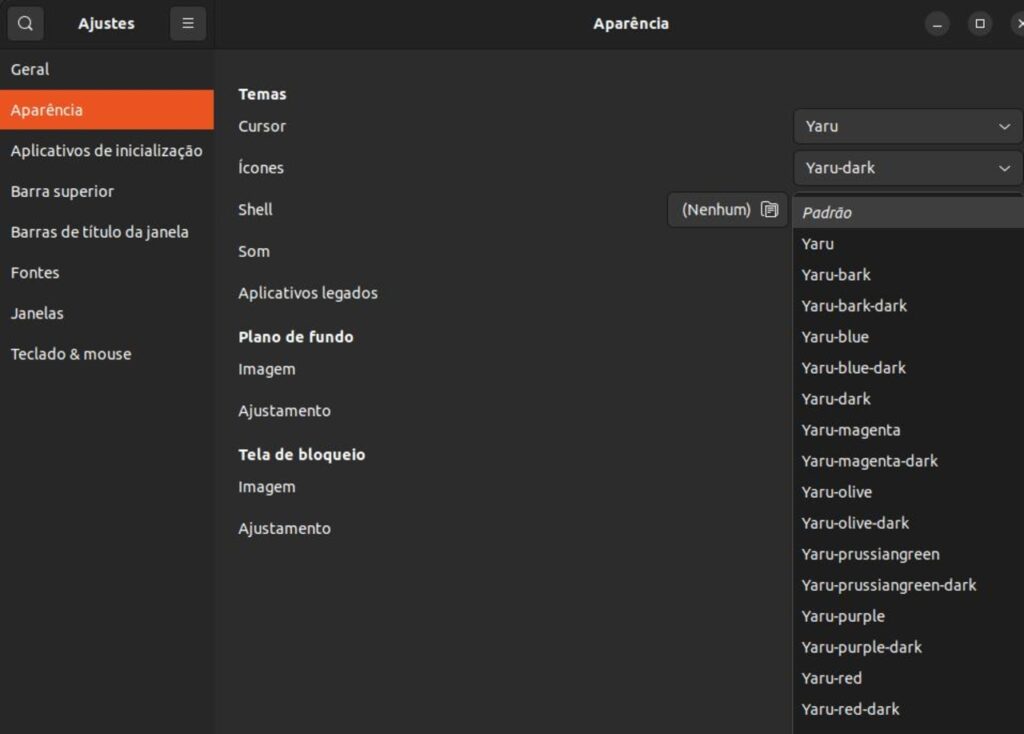
3. Aplicativos de inicialização
Na próxima aba do GNOME Tweak Tool, você pode adicionar e remover aplicativos que serão executados toda vez que você iniciar o computador, ao fazer login na sua conta de usuário.
4. Barra superior
A seguir, na aba “Barra superior”, você encontra opções extras para o relógio do sistema, como mostrar o dia da semana, a data e os segundos, além da opção para mostrar o número da semana.

5. Barras de título da janela
Algumas opções de ações na barra de título de uma janela podem ser configuradas aqui, como as ações ao clicar duas vezes sobre a barra, o clique com o botão do meio do mouse e o clique com o botão direito (secundário).
Uma das opções que os usuários sempre desejam configurar é a presença e a posição dos botões para maximizar e minimizar as janelas.
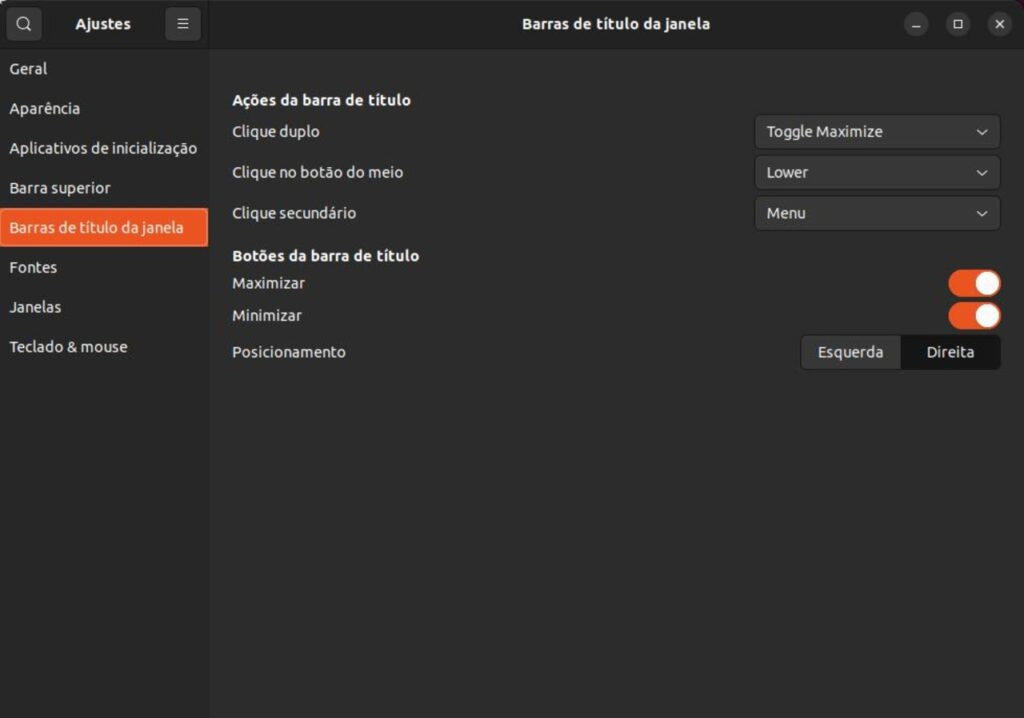
6. Fontes
Aqui você pode escolher qual a fonte e o seu tamanho para diferentes partes da interface, e o sistema ajustará automaticamente o tamanho da barra de título das janelas.
Também é possível ajustar a clareza (hinting) da fonte e como ela é renderizada, a suavização dos caracteres das fontes e o fator de escala (DPI) entre os elementos da interface e o texto. Teste as diferentes opções pensando na sua produtividade e bem-estar ao usar o computador.
Tenha em conta que esses ajustes dependem do seu equipamento e se a sua distribuição está utilizando servidor de ambiente gráfico Xorg ou Wayland.
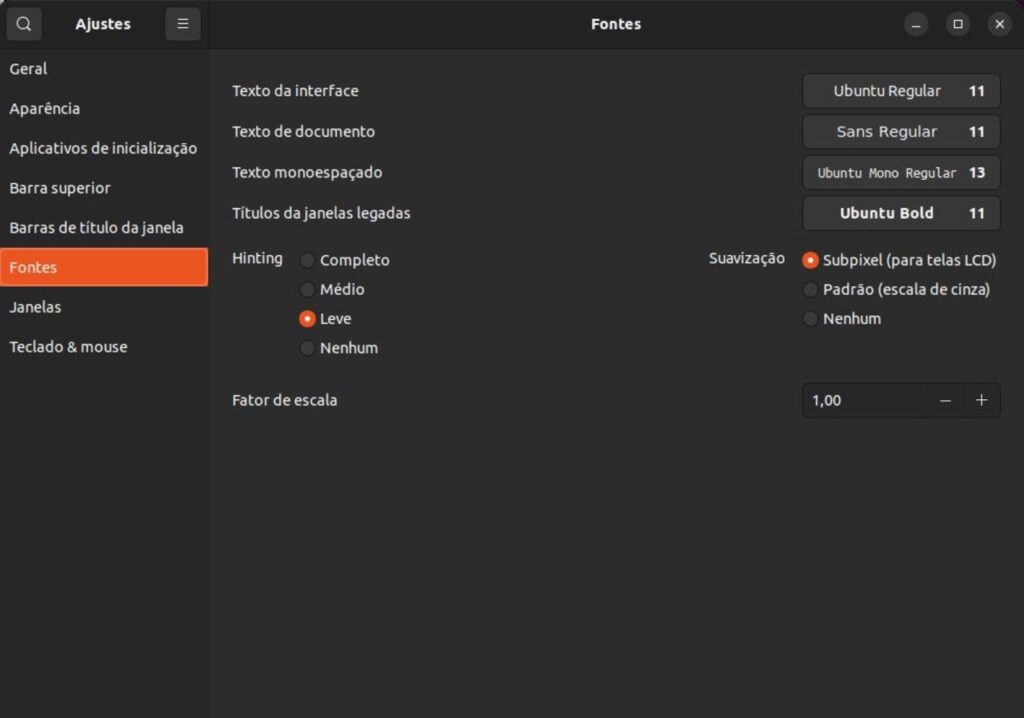
7. Janelas
Configure aqui o comportamento das suas janelas:
- O que acontece com a janela de fundo quando outra janela secundária é aberta (Anexar diálogos modais);
- A centralização de novas janelas ao serem abertas;
- Se uma janela pode ser redimensionada clicando na tecla de ação de janela (Super/Windows, Alt ou desativada) e usando o botão direito do mouse (clique secundário);
- Se as janelas recebem foco, ou seja, são ativadas ao serem clicadas, ou se basta colocar o mouse sobre elas, ou se é preciso clicar com o botão direito do mouse (clique secundário);
- Se além de ser ativada, a janela com foco deve estar em primeiro plano, sobre as outras (Levantar janelas ao receberem foco).
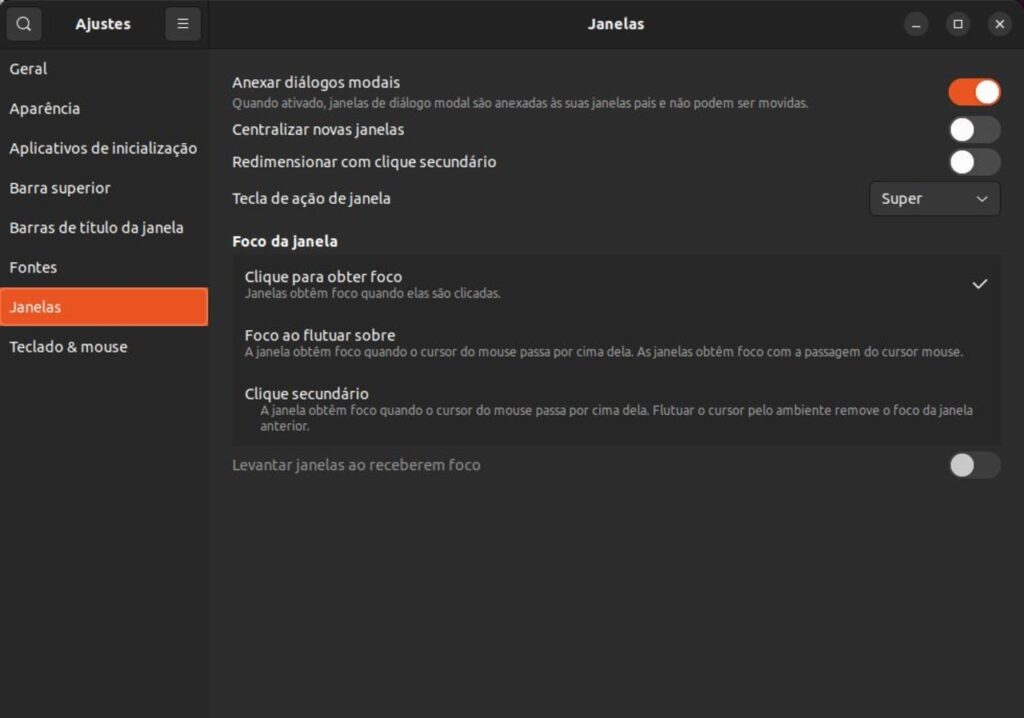
8. Teclado e mouse
As opções de teclado permitem que você:
- Utilize outras fontes instaladas (eventualmente não completas para o layout do seu teclado ou com os acentos);
- Substitua os atalhos de teclado para o padrão do editor Emacs, o que pode ser útil para os desenvolvedores que usam esse aplicativo;
- Configurar qual será a tecla de atalho para as atividades (ainda que poucos teclados ofereçam duas opções de tecla Super);
- Configurar outros layouts de teclado.
Para o mouse, você pode escolher:
- O padrão de aceleração do cursor: Default (padrão), Flat (linear) ou Adaptive (que acelera o ponteiro em percursos longos);
- Se o cursor do mouse deve aparecer quando a tecla Ctrl for clicada: isso é útil quando você não “encontra” o cursor do mouse na tela, piscando um pequeno ponto com a cor de acento da interface;
- É possível colar texto com o botão do meio do mouse (ou pressionando a “rodinha”);
Alguns comportamentos do touchpad também podem ser ajustados para aumentar a sua produtividade:
- Evite “saltos” do ponto de inserção de texto ao digitar: desabilitar enquanto digita evita que o computador processe toques involuntários no touchpad;
- Configurar o comportamento dos gestos dos dedos sobre o touchpad.
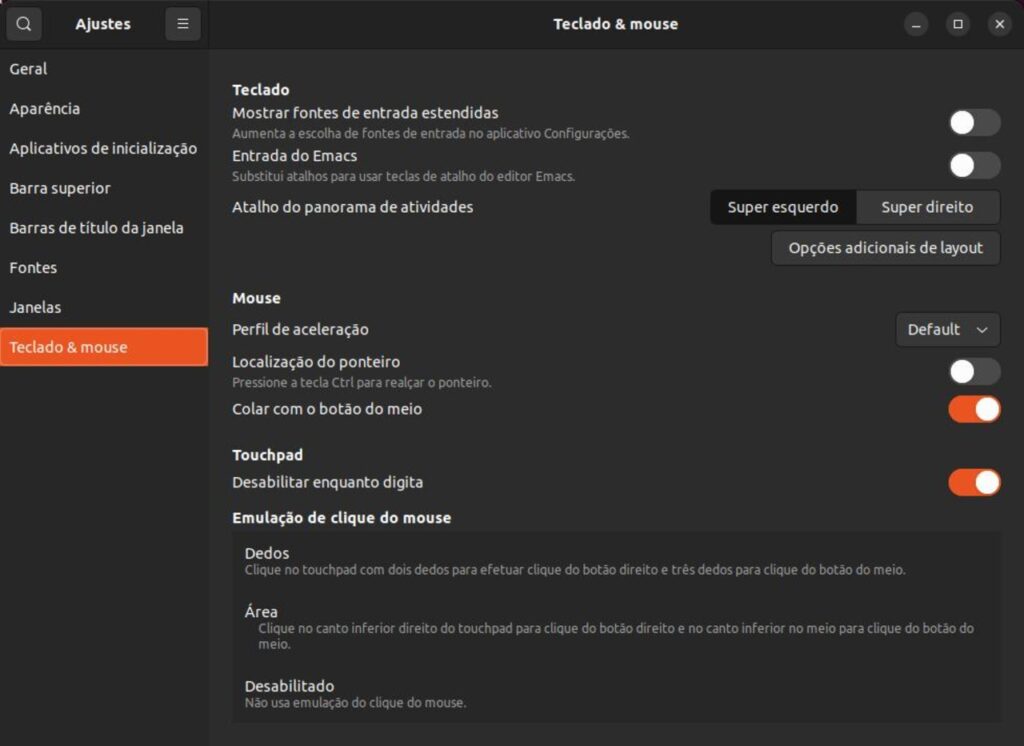
Reconfigurar a interface do GNOME
Após alterar várias opções, você pode não gostar do resultado e acabar com uma interface “zoada”. Felizmente, as configurações estão centralizadas e podemos reconfigurar todo o GNOME Shell para os padrões de fábrica com a ferramenta dconf.
Tenha em conta que essa centralização tem um efeito colateral e não só o tema será reconfigurado, mas os aplicativos como Evince, Rhytmbox, Nautilus (deixando a área de trabalho sem ícones), extensões e “tudo mais” também voltarão ao padrão de fábrica. Basta executar o seguinte comando no terminal:
dconf reset -f /Depois de apenas alguns segundos e algumas piscadas na tela, a sua área de trabalho voltará exatamente ao estado original.
Se este artigo foi útil para você, não deixe de inscrever no nosso canal para aprender sobre tecnologia e sistemas operacionais.


