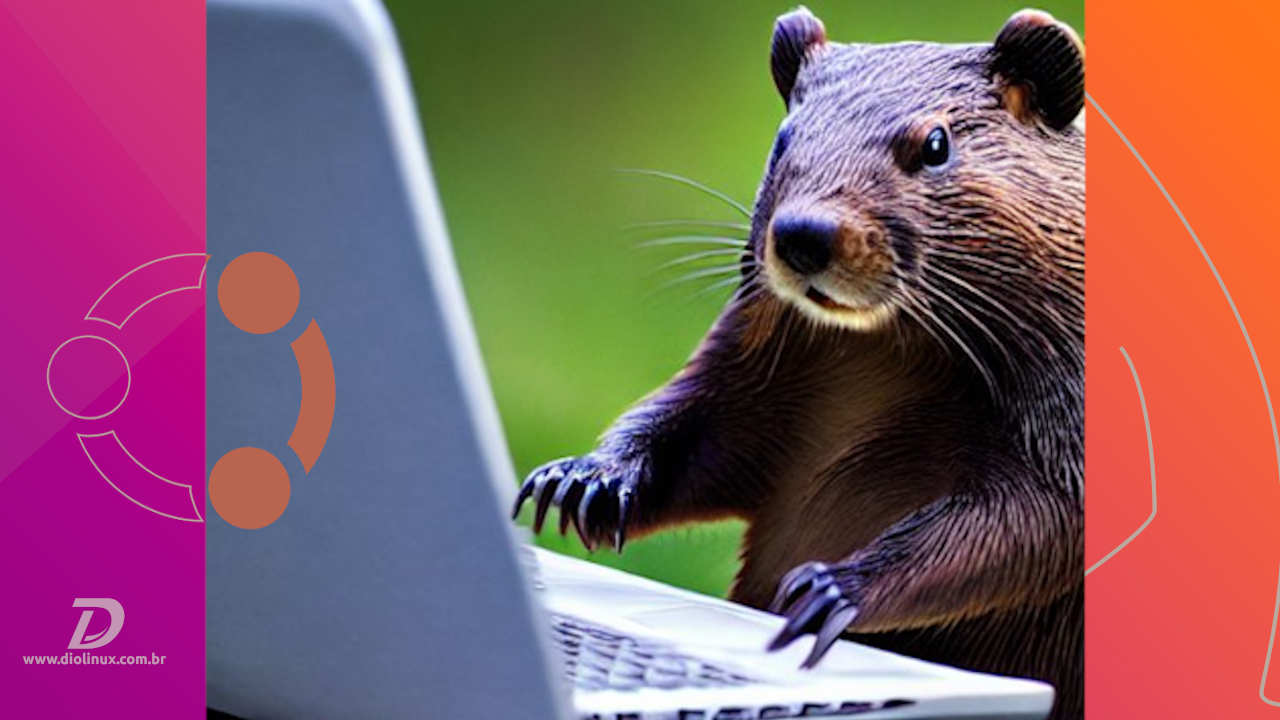O Ubuntu 18.04 foi lançado em 26 de abril de 2018 e foi o primeiro a trazer de volta o GNOME Shell. Ele é uma versão com suporte estendido e continua sendo atualizado, seu lançamento mais recente é a versão 18.04.6, disponibilizada em setembro de 2021, que é a que utilizo neste artigo.
Ainda é muito utilizado no ambiente corporativo por já ter alcançado um ótimo nível de estabilidade, seu tempo de suporte vai até abril de 2023, entretanto, a Canonical continuará com as atualizações de segurança até abril de 2028 através dos serviços de extensão de suporte, portanto caso você já tenha este sistema instalado e não queira atualizar, é possível continuar com ele de forma segura por algum tempo.
1 – Configuração inicial após instalar o Ubuntu 18.04
A tela de boas-vindas tem um setup inicial, que mostra as novidades que o GNOME traz para o sistema, onde você poderá rever algumas configurações que fez durante a instalação e configurar outras. Seguindo adiante, a opção de “livepatch” será apresentada, ela é um recurso avançado, opcional, mas que pode ser útil em alguns casos.
Livepatch
O “livepatch” é um serviço “premium” do Ubuntu, que algumas outras distros com finalidades comerciais como SUSE e Red Hat costumam oferecer. Ele permite que correções sejam aplicadas diretamente ao Kernel Linux sem a necessidade de reinicialização. Usuários domésticos do Ubuntu podem viver sem essa função tranquilamente, mas adicioná-la pode trazer algum conforto extra.
A questão é que antes do Ubuntu 18.04 LTS, instalar e configurar este serviço de “livepatching”, era um pouco mais trabalhoso, agora você só precisa se logar na sua conta do Ubuntu One para ativar a função, caso não tenha uma, pode criar ali mesmo.
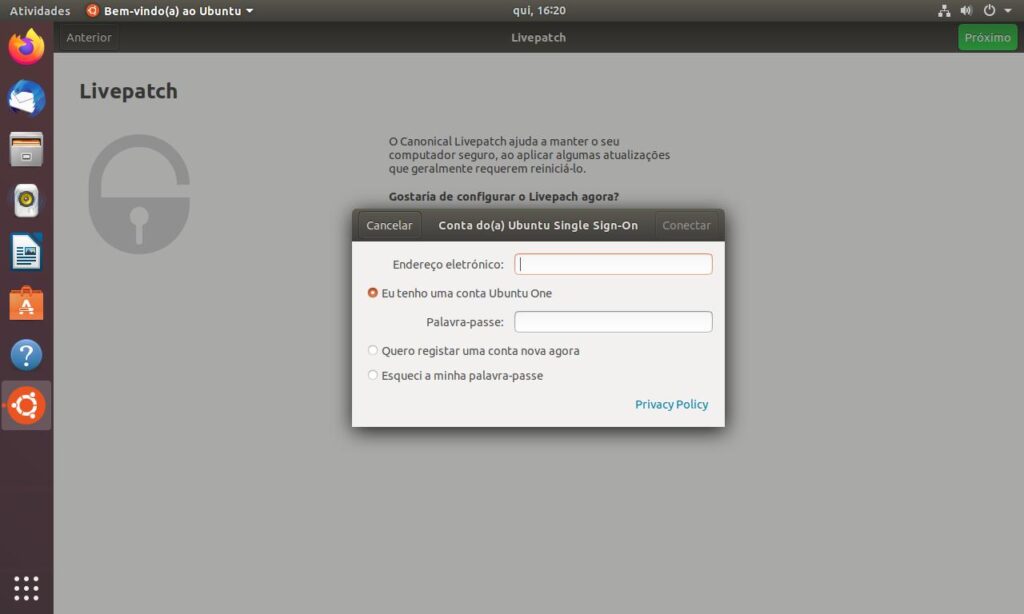
Privacidade
No Ubuntu 18.04 LTS foi adicionado um recurso de coleta de dados dos usuários para ajudar a melhorar o Ubuntu, agora, na tela de boas-vindas, você pode optar por desabilitar essa opção ou mantê-la ligada. Se você mudar de ideia mais tarde, pode ajustar suas opções de privacidade na sessão “Privacidade” no painel de controle do sistema.
Apps Snap
Para finalizar a tela de boas-vindas, o Ubuntu te oferece alguns Apps em formato Snap para instalar, explorando a central de aplicativos. Você pode fazer isso agora se desejar, porém, vou tocar neste assunto mais tarde.
2 – Aprenda mais sobre o sistema com o manual do usuário do Ubuntu
Uma preocupação nesta versão do Ubuntu com usuários vindos do Unity é o quão rápido as pessoas se adaptariam a todas essas novidades que chegaram junto com o GNOME Shell. Repare no ícone de interrogação (ajuda) que aparece na dock, na lateral esquerda.
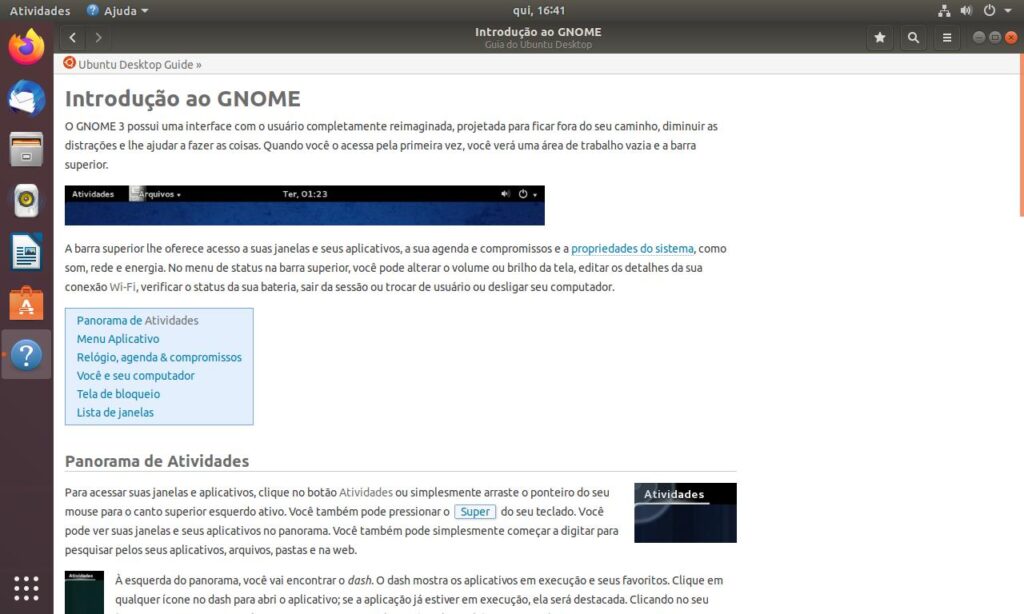
Ao clicar neste ícone, você acessa um manual interativo que te ajuda a entender toda a interface e os seus recursos, incluindo vídeos demonstrativos. A interface do Ubuntu é ligeiramente diferente da exibida nas imagens e vídeos do manual, mas o conceito é exatamente o mesmo.
3 – Atualize o sistema
Mesmo considerando que eventualmente as ISOs são atualizadas, é bem possível que existam algumas atualizações para se fazer, então, uma dica interessante é verificar através do aplicativo “Atualizador de Programas” se existe algo novo para se atualizar.
Você encontra ele no menu do Ubuntu, basta digitar algo como “atualizador” e o ícone com as duas setas circundantes e o “A” deve aparecer.
Se houver atualizações, basta clicar no “Instalar“, provavelmente uma senha será requisitada para tal, a mesma que você criou para o seu usuário enquanto instalava o Ubuntu no seu computador.
Aguarde a instalação terminar, ao final, se houveram atualizações de Kernel, é interessante que você reinicie a máquina para tudo ter efeito, a menos que você tenha configurado o Livepatching no primeiro passo deste tutorial.
A propósito, quando atualizei, o sistema foi para o kernel 5.4.0-132 , que é a versão mais recente possível de instalar por este meio.
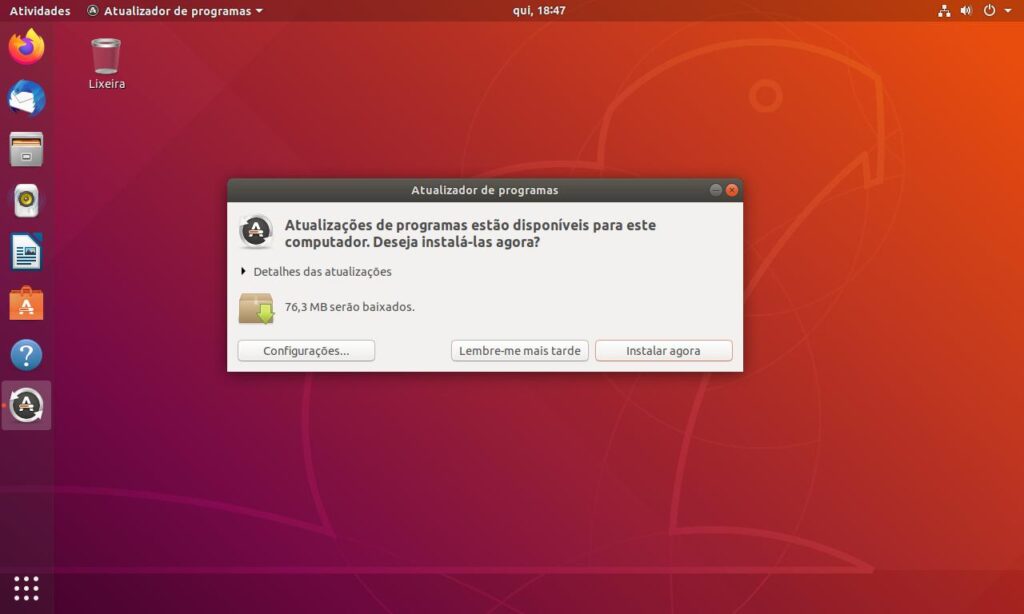
4 – Complete a instalação dos dicionários e pacotes de idioma
Caso a instalação do sistema tenha sido feita com a internet conectada, provavelmente os pacotes de idioma estarão completos. Por via das dúvidas, vamos conferir, assim você terá todo o sistema na sua língua pátria.
Vá até o painel de controle, procure por “Região & Idioma” e depois clique em “Gerir idiomas instalados“.
Na nova janela que se abrir, o Ubuntu fará a verificação automática, se houverem pacotes de idiomas extras a serem instalados, ele vai te mostrar uma caixa de diálogo com a opção de instalar. Basta clicar em “instalar” e aguardar o procedimento terminar.
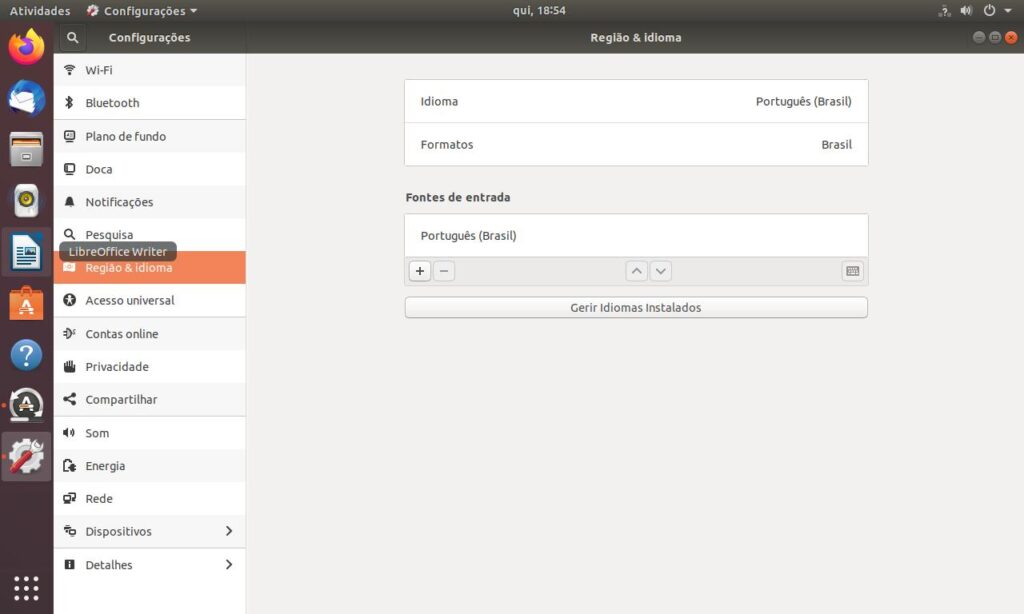
5 – Instale Codecs e Drivers
Esta tarefa você não necessariamente precisa fazer se deixar marcadas as opções corretas na própria instalação do Ubuntu, mas assumindo que tenha deixado isso passar ou tenha feito a instalação sem estar com o computador conectado à internet, existem alguns ajustes a serem feitos.
Instalando Codecs no Ubuntu
Para os usuários mais antigos do Ubuntu, vale ressaltar que o pacote ubuntu-restricted-extras continua existindo e você pode instalá-lo pelo terminal ou pelo Synaptic, no entanto, agora existe uma sessão na Central de aplicativos destinada especialmente para isso.
Abra a loja de aplicativos; você encontrará a mesma na barra lateral ou buscando no menu por “Programas“ ou “loja“. Uma vez localizada e aberta, clique na categoria “complementos“.
Nesta sessão você encontrará a aba “codecs”, onde encontrará todos os codecs disponíveis para fácil instalação, fique à vontade e instale tudo o que você precisar, se tiver dúvidas, instale todos, nesse caso melhor pecar pelo excesso do que pela falta.

Mais um tópico interessante, especialmente para quem tem processador Intel, que fica nesta mesma região, é a sessão de “Drivers de hardware“, você pode instalá-lo também.
Instalando Drivers, configurando mirrors e ajustando repositórios parceiros no Ubuntu
Outro local onde poderemos fazer algumas configurações de software ou instalar mais alguns drivers, se necessário, é o app “Programas e Atualizações“, que pode ser encontrado na própria Central de Aplicativos, assim como é possível acessá-lo pelo menu do Ubuntu.
Este já é um velho conhecido dos usuários de Ubuntu, nele você pode fazer a mudança dos endereços dos mirrors do Ubuntu para usar o mais rápido e assim baixar os programas e atualizações com maior velocidade, o próprio utilitário possui uma ferramenta de benchmark de velocidade para te ajudar a escolher o melhor.
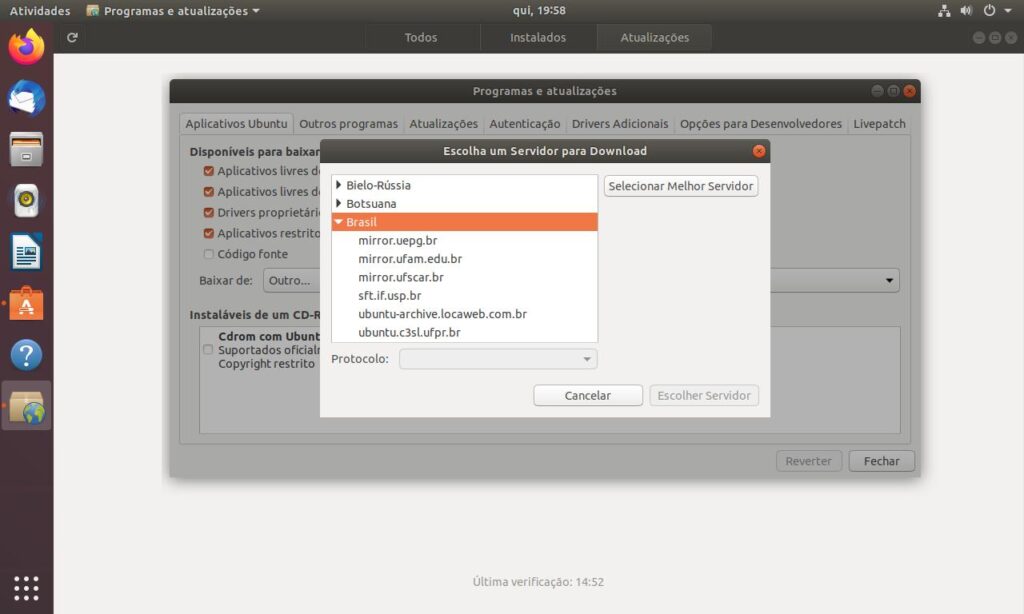
Apesar de isso variar de usuário para usuário, deixar o servidor principal ou o principal brasileiro sempre funcionou muito bem para mim. Caso você tenha mudado os mirrors é importante clicar em “Fechar” na aplicação para recarregar os repositórios do sistema, depois abra a aplicação novamente.
Talvez uma das seções mais importantes no quesito drivers seja “Drivers adicionais”, onde você pode encontrar os microcódigos da Intel, AMD e drivers Nvidia, conforme o hardware que estiver utilizando.
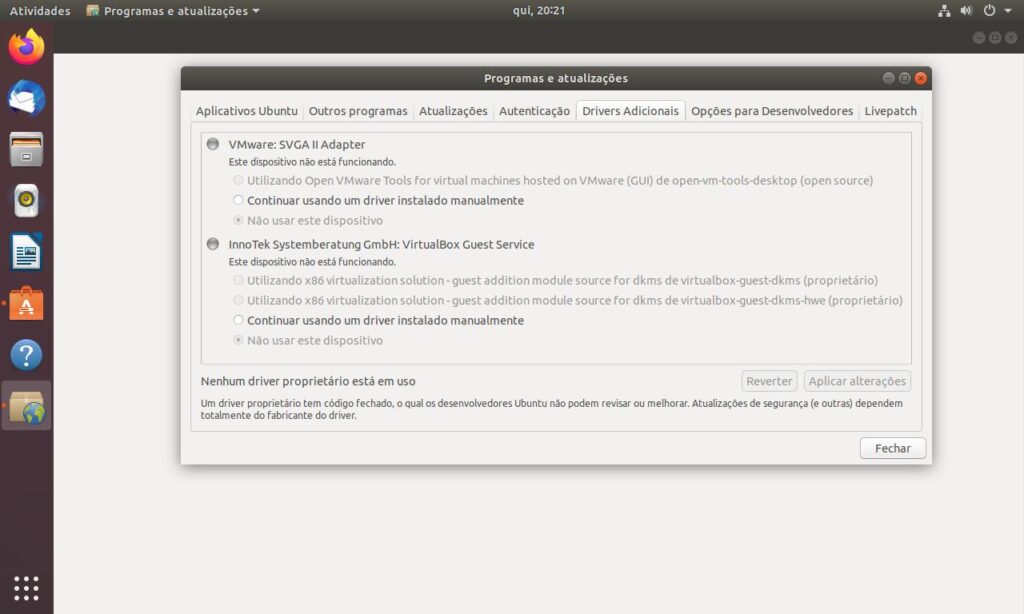
Se você estiver pensando em jogar no seu Ubuntu com uma placa Nvidia, pode ser interessante instalar o PPA de drivers da empresa, assim terá acesso até mesmo aos drivers Beta da Nvida, podendo instalá-los nesta mesma sessão.
No porte de “Rise of the Tomb Raider” para Linux, a Feral Interactive sugeriu a utilização de um driver mais recente do que o do repositório do Ubuntu para melhor desempenho, esse driver você consegue por este PPA adicional.
Temos um guia completo para você utilizar o PPA de Gráficos no Ubuntu, o tutorial não é tão recente, mas todas as propriedades estão exatamente iguais, então vale a dica.
Entretanto, existem outras maneiras de instalar os driver da Nvidia, que a propósito, por enquanto, as versões mais recentes ainda são compatíveis.
Os drivers AMD são open source, sendo assim, eles atualizam junto com o restante do sistema no “atualizador“.
6 – Instalando alguns aplicativos Extras (Snaps, debs e mais)
O Ubuntu 18.04 traz um apelo forte aos pacotes Snap, Spotify, Skype, Simple Note, Slack, OnlyOffice são ótimos exemplos disso. O próprio “Live Patch” comentado no primeiro tópico deste artigo é um pacote Snap.
Instalar pacotes por Snap é tão simples quanto qualquer outra aplicação, basta clicar no software e na página dele haverá o botão de “instalar”. Depois de instalado, haverá a opção de remover, alguns Apps exibirão um terceiro botão com configurações de “Permissões”, semelhante ao que Android faz.
Para saber se o software é um Snap ou não, basta olhar na descrição dele na loja, em “Fonte” estará escrito “Snap Store“.
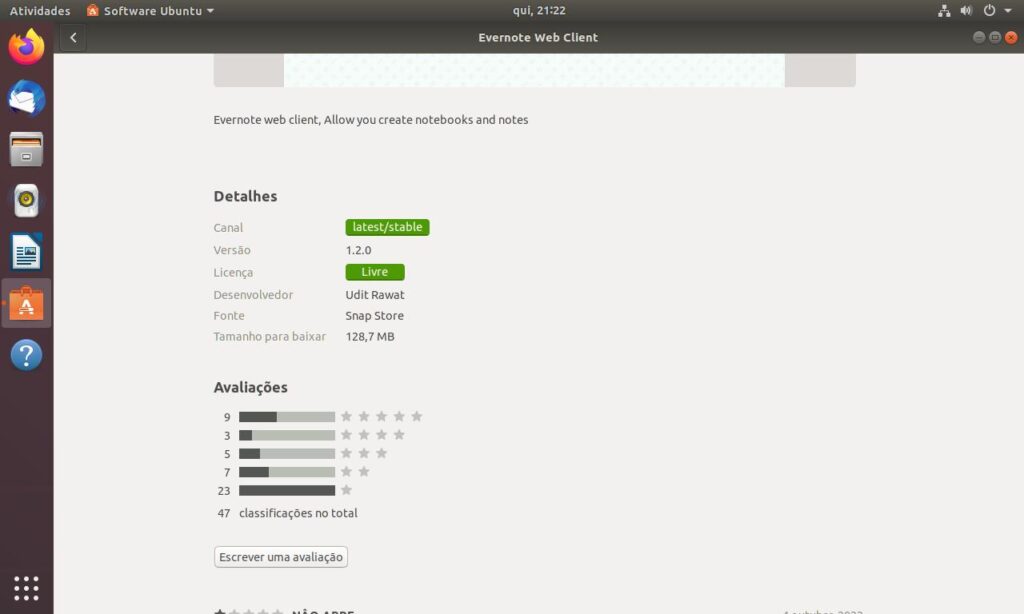
Existe uma série de tweaks que podem ser feitos para melhorar e personalizar a sua experiência com o novo Ubuntu. Por exemplo, além dos pacotes Snap, também existem os pacotes Flatpak, o suporte a eles na GNOME Software do Ubuntu vem desativado por padrão, mas ativá-lo é extremamente simples.
Como instalar o Google Chrome
O Google Chrome infelizmente não se encontra na Central de aplicativos, mas pode ser instalado facilmente através do site oficial, onde tem o pacote .deb para o Debian/Ubuntu, repare que só existe versão 64 bits. Após baixar o pacote, basta dar dois cliques para que ele abra com a Central de Aplicativos.
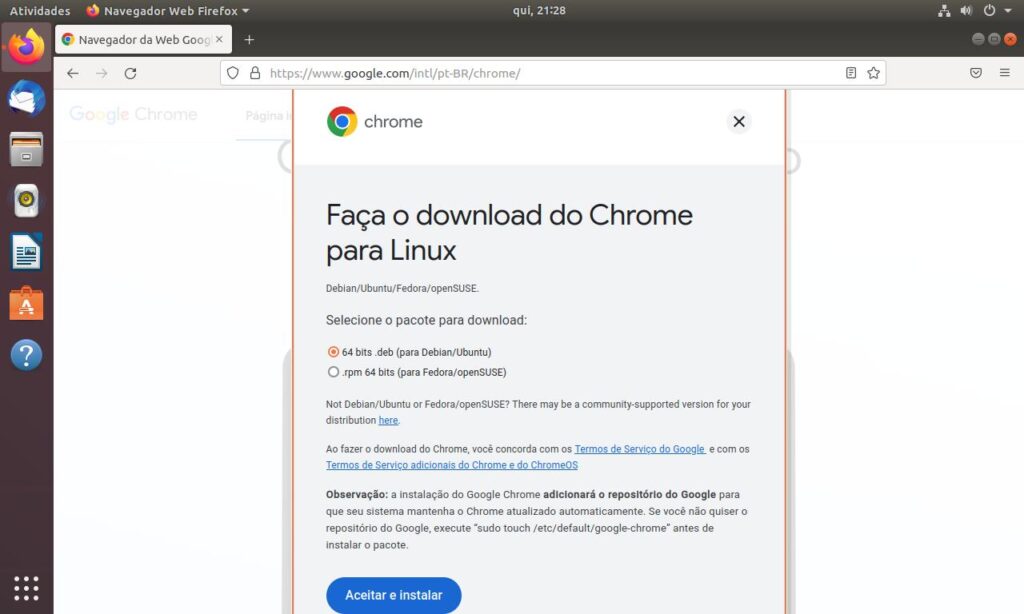
Repare no aviso que a central de aplicativos vai te dar. O pacote do Chrome, além de instalar o navegador, também adiciona o repositório da Google no Ubuntu, para que o Chrome fique sempre atualizado e você receba essas atualizações do Browser, juntamente com as outras atualizações do sistema.
Basta clicar em instalar, digitar a senha e aguardar a instalação, depois disso, o browser estará disponível no menu do sistema.
7 – Customize o comportamento do seu desktop
O Ubuntu traz nativamente muitas opções de personalização, vamos conhecer algumas delas.
Notificações
No painel de controle é possível configurar quais aplicativos podem ou não enviar notificações, clicando em um deles você pode configurar com maiores detalhes, que tipo de notificações cada um pode enviar.
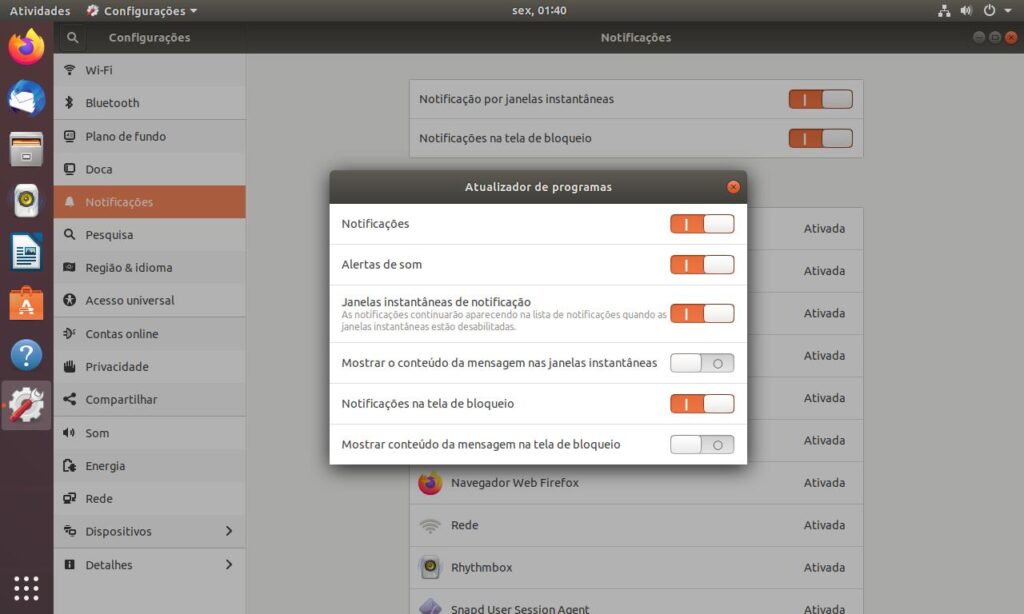
Personalizando a Dock pelo painel de configurações
Outro local legal de “dar uma mexida” é a sessão “Doca” (Certas coisas não precisam ser traduzidas, né? ‘Dock’ é bem melhor). Aqui você consegue configurar a barra lateral do sistema para que ela se oculte automaticamente, pode mudar o tamanho dos ícones e até mesmo a posição na tela.
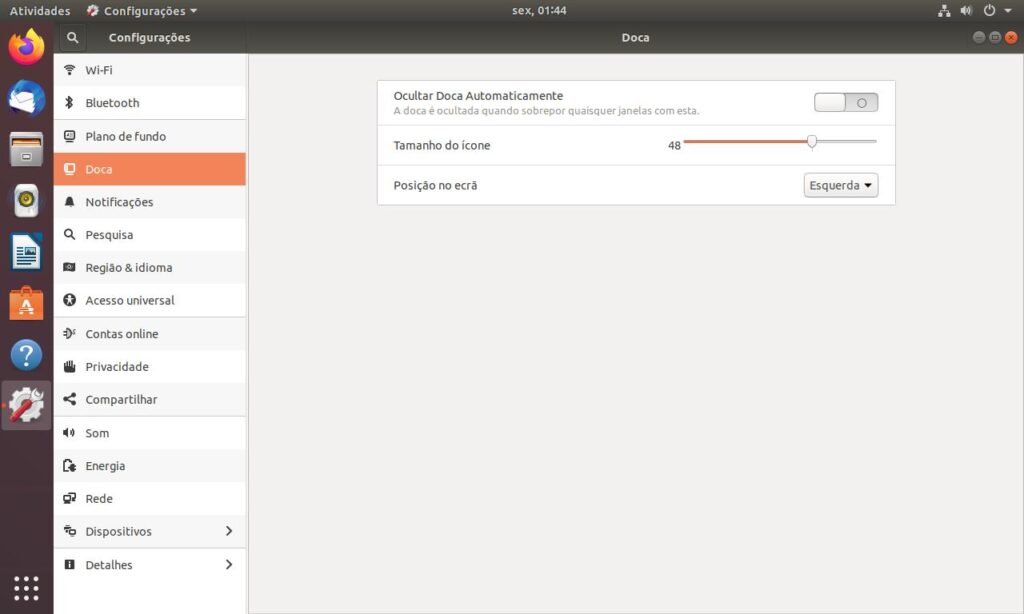
Configurações de energia
Se você usa um Notebook, vai querer passar pelas configurações de energia e deixar ao seu gosto. Para quem tem um dispositivo compatível, aparece a opção de brilho auto-ajustável.
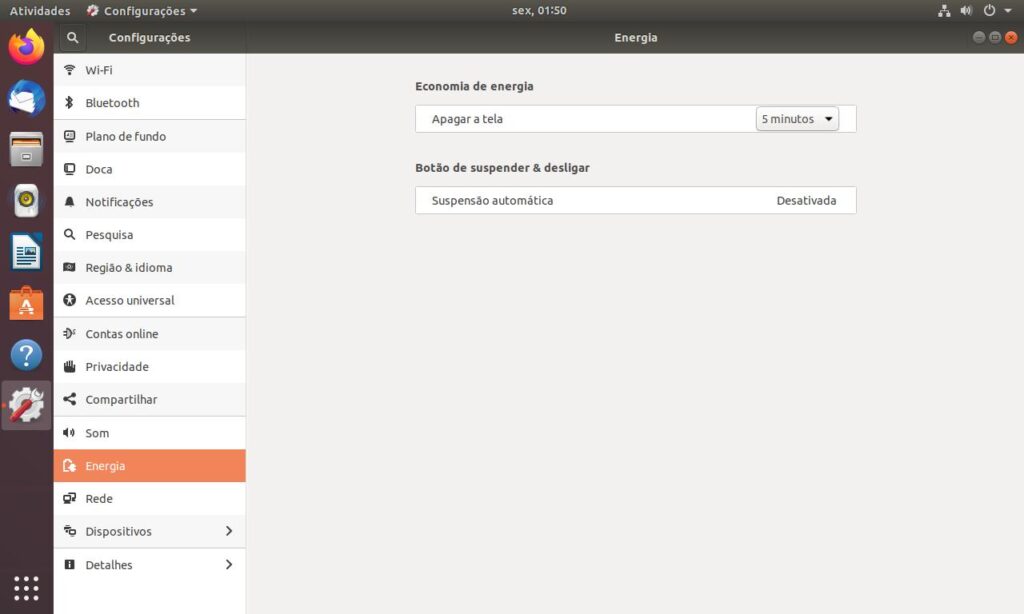
Configurações de usuários
Em uma categoria um pouco mais “escondida”, na seção “Detalhes“, se encontram as configurações de usuário, onde é possível atribuir uma imagem para o seu usuário, tirar uma foto sua e claro, adicionar outros usuários para o computador. Algumas das ações podem requerer acesso de administrador, então se você não estiver conseguindo alterar alguma coisa, clique em “Desbloquear” à direita, digite a sua senha e tente novamente.
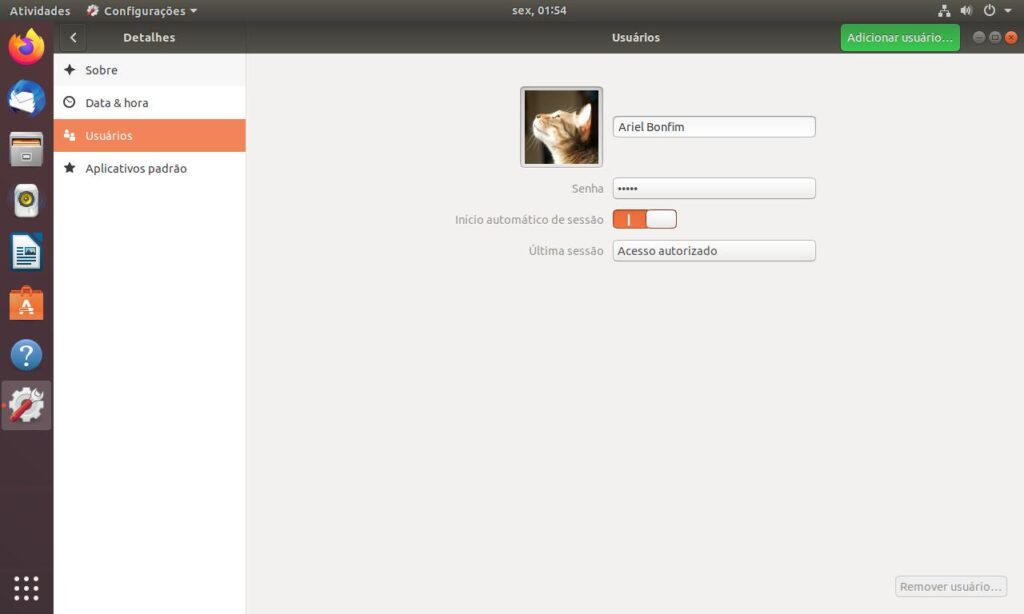
Mudando o wallpaper
Outro lugar para alterar é a seção “Plano de fundo”, onde é possível alterar o papel de parede e tela de bloqueio. Basta clicar nas imagens e selecionar uma que você preferir, elas podem ser as mesmas em ambas as opções, se quiser.
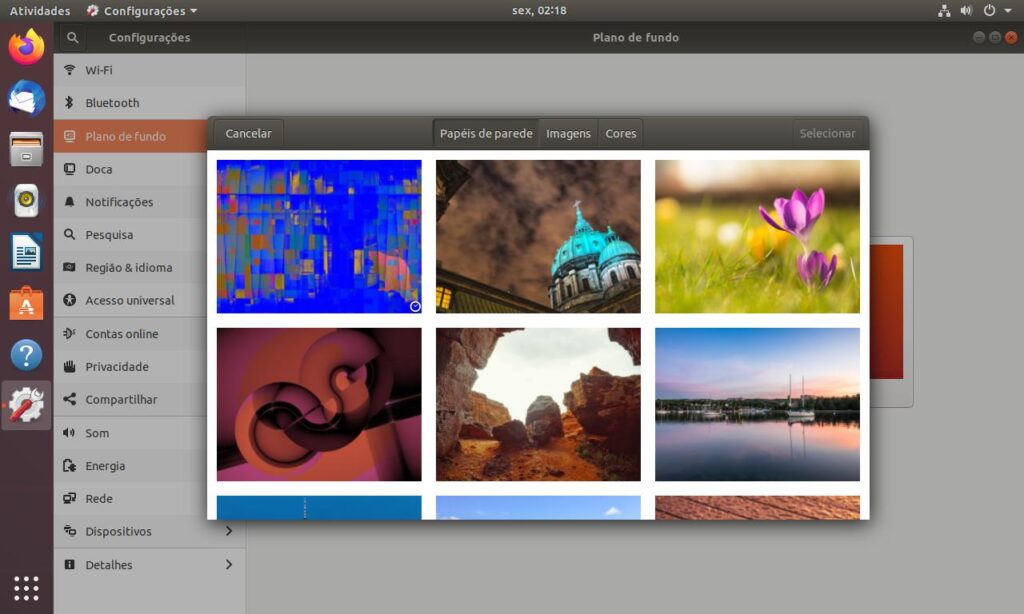
Ajuste dos aplicativos na Dock e remoção de aplicativos indesejados
Outra coisa que você pode querer fazer é personalizar a sua Dock com os aplicativos que mais gosta, seja adicionando alguns, removendo outros, ou até mesmo desinstalando os que não quiser mais.
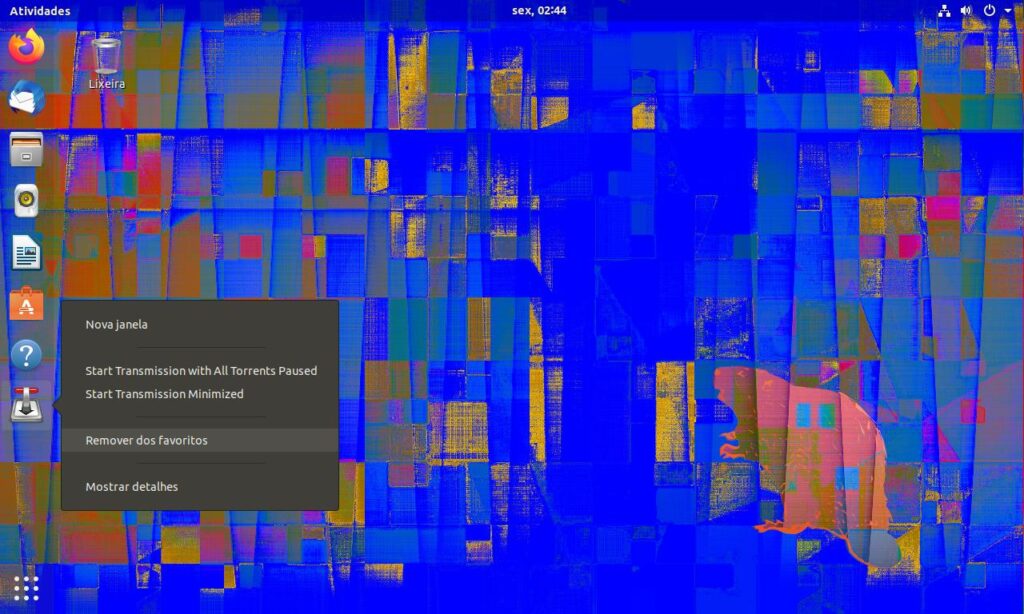
Se quiser remover um aplicativo qualquer da Dock, basta clicar com o botão direito sobre ele e selecionar “Remover dos favoritos“, caso prefira remover ele do sistema, clique em “Mostrar detalhes”, a Central de Programas vai se abrir e nela você poderá removê-lo.
Para adicionar um aplicativo à barra lateral, basta navegar pelo menu e arrastá-lo com o mouse para a barra, ou clicar com o botão direito sobre o ícone do do App desejado e clicar em “Adicionar aos Favoritos“. Ele vai parar na barra automaticamente.

GNOME Tweak Tool – O grande “Ás na manga” para customizações no Ubuntu
Você realmente pode fazer inúmeras customizações através do GNOME Tweak Tool, a ferramenta mais poderosa para configurar e ajustar o ambiente GNOME Shell.
Agora vou focar em mostrar como fazer um ajuste simples, mas que (para o meu gosto ao menos) faz diferença, que é tirar o ícone da lixeira da Área de Trabalho. Você primeiro precisa instalar o GNOME Tweaks (que agora se chama ajustes do GNOME) através da loja de aplicativos.
Depois de instalado, procure por “Ajustes” no Menu, ao abrir a aplicação vá até a sessão “Área de Trabalho“, lá você encontrará os interruptores para exibir ou ocultar certos tipos de ícones da área de trabalho, ou até todos de forma geral. Particularmente, gosto de poder ter ícones na área de trabalho, mas não da Lixeira e nem dos volumes montados, então basta desligar as últimas duas opções da lista.
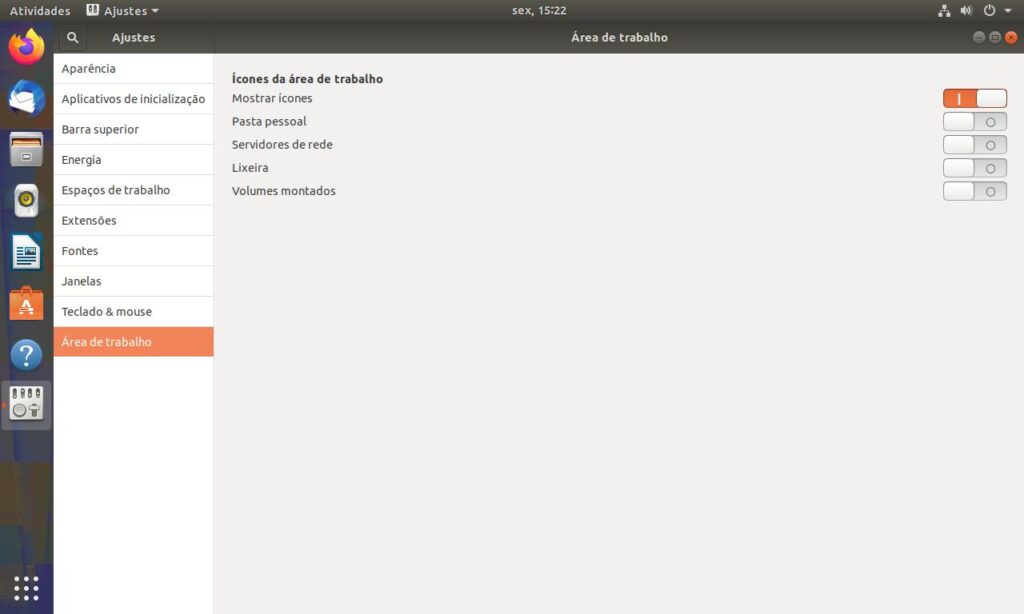
8 – Configure Backup local e em nuvem com Déjà Dup
O Déjà Dup, é um aplicativo incluído no Ubuntu por padrão já há alguns anos, cujo nome foi simplificado para “Backups”. Seu principal objetivo é fazer cópias de segurança dos arquivos pessoais do usuário.
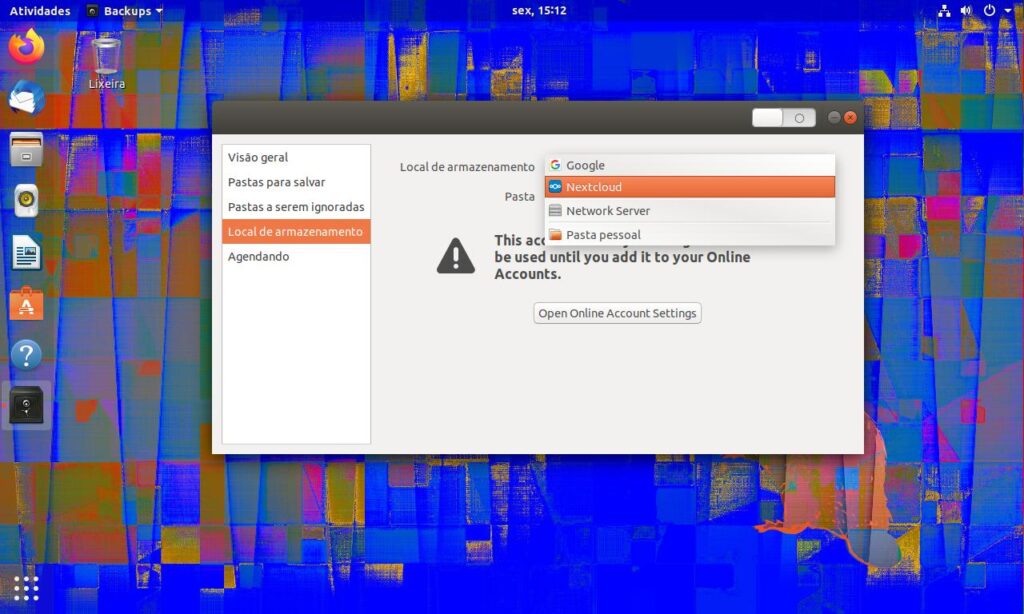
Uma coisa legal que você pode fazer através do aplicativo de Backup é salvar os seus dados em nuvem, adicionando ou excluindo pastas que você deseja ou não salvar. É possível salvar e restaurar backups do Google Drive e do NextCloud.
Sabemos que backup nunca é demais, portanto pode ser relevante utilizar tanto a opção de backup local quanto em nuvem para garantir que seus danos continuem existindo ao longo do tempo.
9 – Ajustes as opções de privacidade
Revise as suas configurações de privacidade para saber se tudo está do jeito que você queria. No painel de controle, procure a opção “Privacidade” e configure as opções:
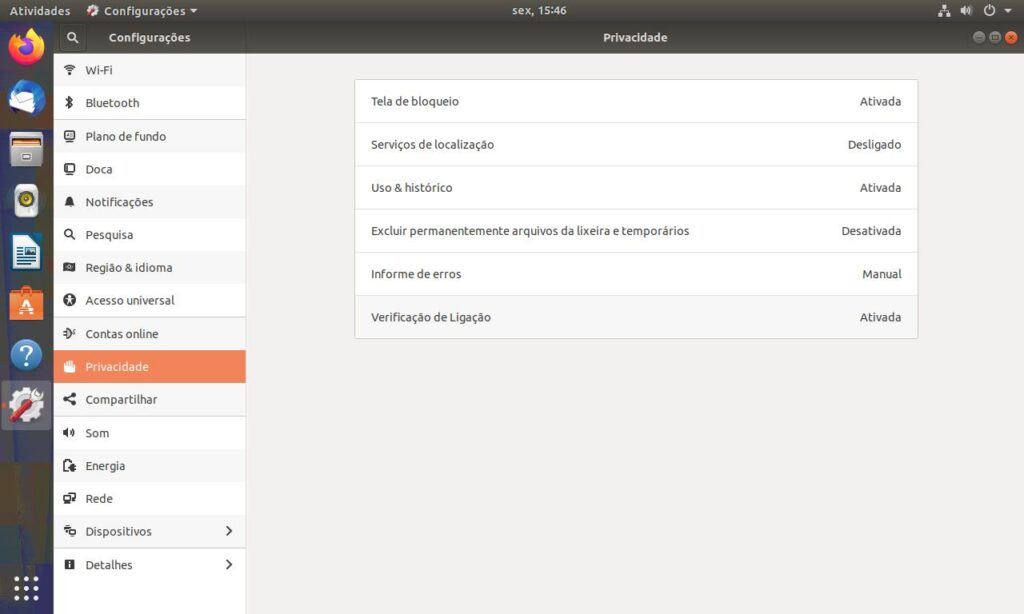
10 – Faça ajustes avançados na Dock com Dconf Editor
A Dock do Ubuntu pode parecer limitada à primeira vista. Mas ela é baseada na extensão Dash To Dock do GNOME Shell e traz consigo várias opções interessantes, mas que estão escondidas!
Se você instalar o aplicativo “Dconf Editor” através da Central de Programas, poderá ativar algumas funcionalidades interessantes. Entretanto, esta é uma ferramenta para fazer configurações sensíveis no comportamento da interface do sistema, de modo que ao errar algo, as coisas podem ficar um pouco “bagunçadas”.
Contudo, é fácil resetar o Ubuntu para os padrões de fábrica caso algo não dê certo. Observe também que em todas as opções do Dconf tem a opção de voltar as chaves aos valores padrões.
Ao abrir o “Dconf Editor”, clique na lupa de pesquisa e digite: Dash-to-Dock, você entrará nas configurações exclusivas da Dock do Ubuntu. Lembre-se de aplicar as configurações a cada modificação que fizer para que as mesmas tenham efeito, clicando no botão de confirmação na parte inferior do Dconf.
Lançador de arquivo
Umas das opções que você pode alterar é a “show-apps-at-top“, que move o lançador de aplicativos da parte de baixo da barra para cima, ficando com uma funcionalidade mais parecida com o Unity.
Outra coisa que você pode alterar é a opção “unity-backlist-items“, que adiciona aquelas membranas nos lançadores, da mesma forma que no Unity.
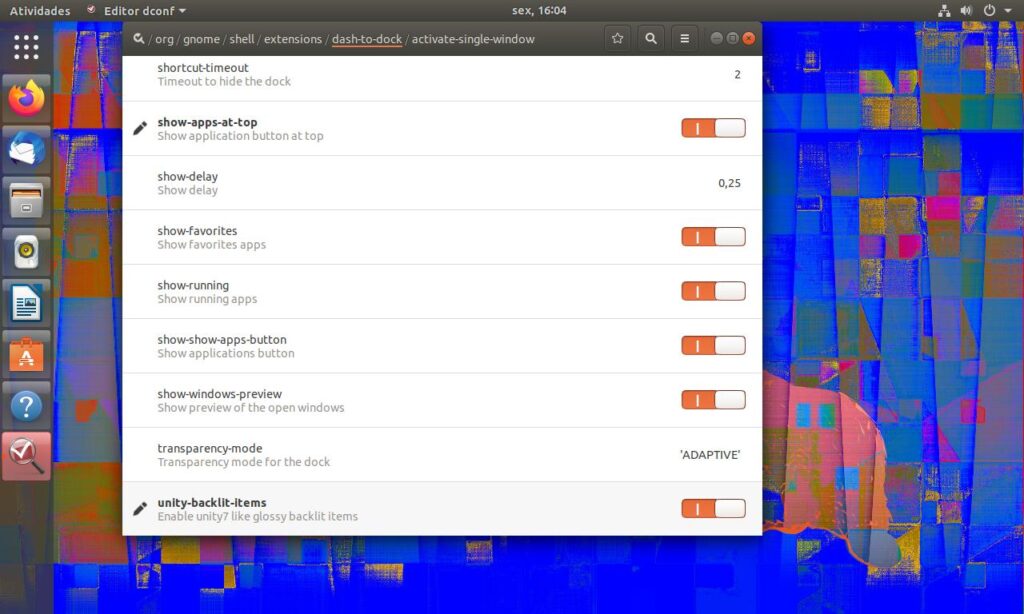
Minimizar ao clicar
Uma mudança que eu acho muito válida para questão de praticidade é ativar a opção de “minimizar ao clicar”.
Essa modificação permite que ao clicar em um ícone de um aplicativo na barra de tarefas que esteja maximizado, ele seja minimizado, evitando assim que você tenha que ir até o botão de minimizar na janela.
Procure por “click-action” e em “Valor atual”, você pode mudar de “previews“, que é o padrão, para “minimize-or-overview“, como na imagem abaixo.
Essa opção, ao contrário da opção de só minimizar, permite que todas as janelas abertas sejam vistas, em caso de você ter mais de uma instância do mesmo aplicativo.
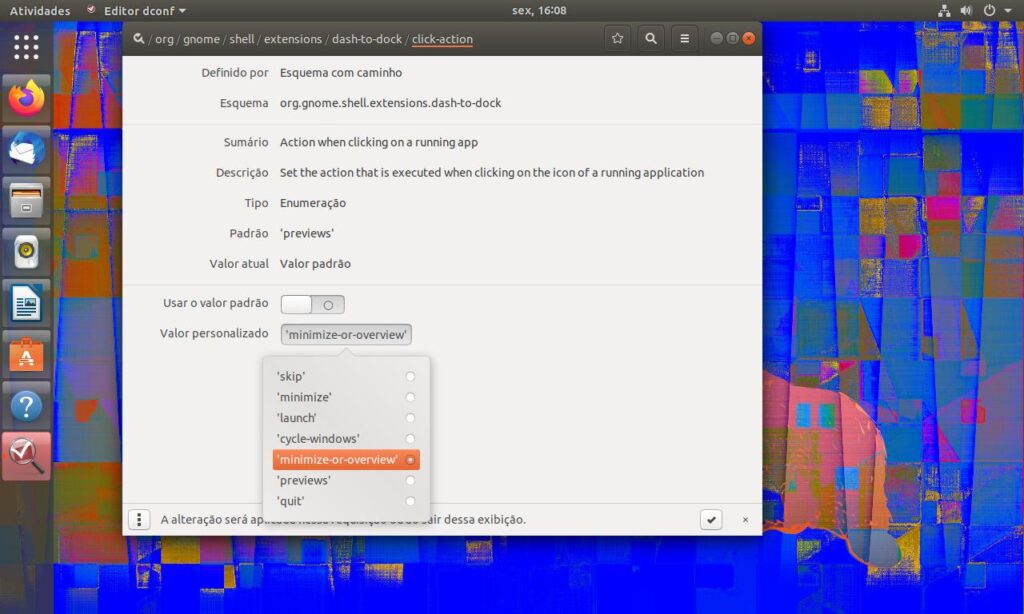
Velocidade das animações
As animações do GNOME Shell criam um pequeno delay entre a ação e o resultado, portanto, se quiser reduzir isso para aumentar a sensação de fluidez da interface, é possível através de um ajuste simples.
No Dconf Editor, dentro de Dash to Dock, procure por “animation-time“, reduza os valores conforme você quiser, quanto menor o delay, mais rápida a animação.
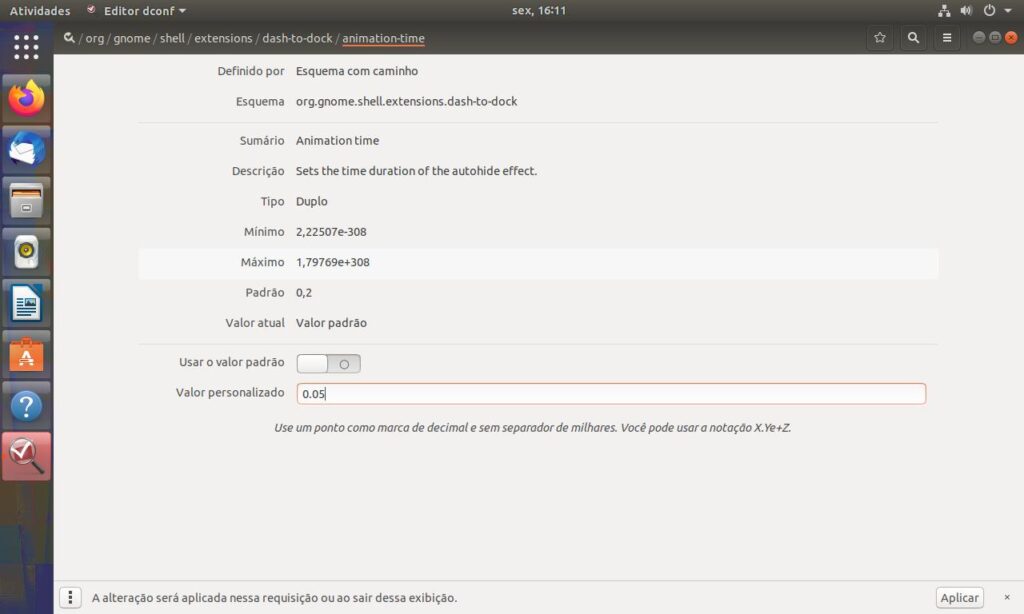
11 – Communitheme, um tema alternativo para o Ubuntu 18.04
Você pode ter ouvido falar que o pessoal da Canonical e comunidade Ubuntu estavam desenvolvendo um novo tema para o sistema, que acabou não vindo por padrão, mas está disponível para o Ubuntu 18.04 LTS via Snap.
O Communitheme pode ser encontrado na Central de Programas. Em vez de ter que usar o GNOME Tweaks ou qualquer coisa do tipo, este pacote cria uma sessão na tela de login do Ubuntu com o novo “Commitheme” que pode ser usado tanto com Wayland como X.org.
Toda a configuração do tema GTK, Shell e ícones será feita dessa forma, não dando nenhum trabalho extra ao usuário.
Depois de tudo instalado e configurado para o meu uso o meu Ubuntu ficou com este visual:

Com toda essa montanha de informações você está mais do que pronto para aproveitar o Ubuntu 18.04 LTS Bionic Beaver.
Eu vou ficar por aqui, mas você pode deixar as suas opiniões nos comentários. Participe da nossa comunidade e conheça pessoas incríveis que também gostam de Linux!