O Telegram é uma aplicação com “mil e uma utilidades”, você pode usá-lo como simples mensageiro, nuvem pessoal, fonte de notícias e muito mais através de seus inúmeros bots. Veja o post que o Ricardo fez sobre as novidades da nova versão.
Com tantos recursos no Telegram, existe uma funcionalidade que eu gostaria na versão desktop. A possibilidade de iniciar minimizado junto ao sistema, com seu ícone na “tray” (bandeja do sistema).
E é isso que iremos demonstrar. O procedimento será em 3 interfaces gráficas: KDE Plasma 5, Cinnamon e Gnome Shell. Você pode adaptar à sua DE preferida, é bem fácil.
Iniciando o Telegram minimizado
Antes de tudo, você deverá saber com qual versão do Telegram está lidando.
Se instalou o Telegram da loja do Linux Mint, você provavelmente está utilizando a versão em Flatpak, se está usando Ubuntu e instalou direto da loja, é provável que seja em Snap, a terceira opção é um binário executável, de quando o download é realizado no site oficial (a maneira que costumo usar).
Saber qual versão do programa está instalada é importante, pois o comando será adaptado, e caso utilize o comando errado o procedimento será falho. Abaixo segue cada comando, direcionado a sua específica versão.
Telegram em Flatpak
flatpak run org.telegram.desktop/x86_64/stable -startintray %u Telegram em Snap
snap run telegram-desktop -startintray %uTelegram executável baixado do site oficial
/home/seu-usuario/caminho-onde-está-o-executável/Telegram -startintray %uOnde inserir tais comandos?
Após identificar sua versão, e selecionar o comando correto. Onde inserir este comando? Não será necessário o terminal, usaremos a interface gráfica para isso.
KDE Plasma 5
No Plasma, pesquise pela seguinte aplicação “Aplicativos iniciados automaticamente”. Com ela aberta clique na opção “Adicionar programa…”, como na imagem abaixo.
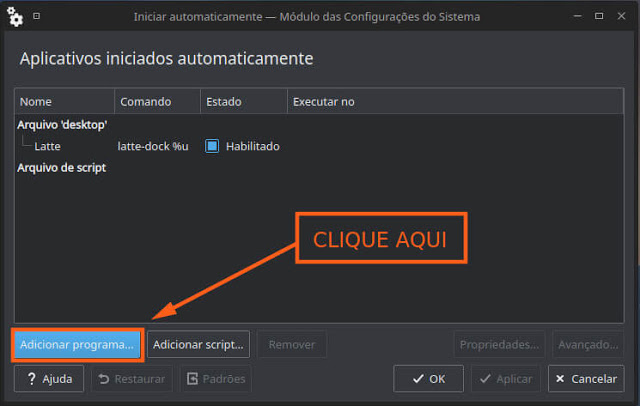
Uma janela de diálogo será aberta, pesquise por “Telegram”, selecione o mesmo e clique em “ok”.
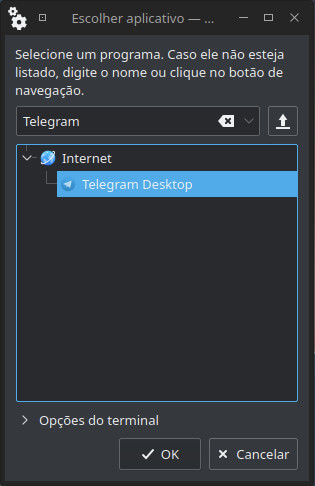
Basta preencher as informações como “Nome”, “Comentário” e “Comando”. Se utiliza as versões em Flatpak ou Snap, adicione o comando normalmente. Caso tenha baixado o binário executável do site, você pode digitar o caminho por extenso ou clicar em “Navegar” e caminhar até o local do programa, mas não esqueça de adicionar no final da linha o parâmetro “-startintray %u” (como no exemplo dado anteriormente).
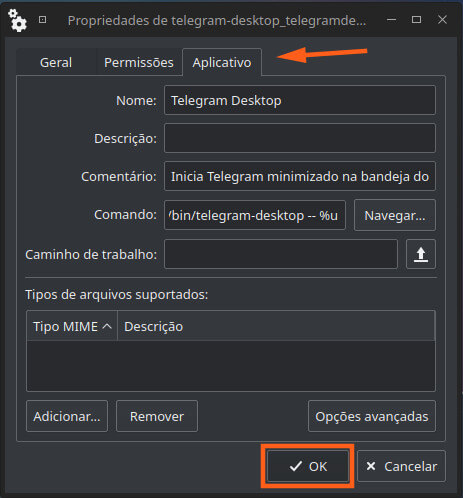
Agora aplique as mudanças e ao ligar o computador, o Telegram iniciará junto ao sistema minimizado na tray.
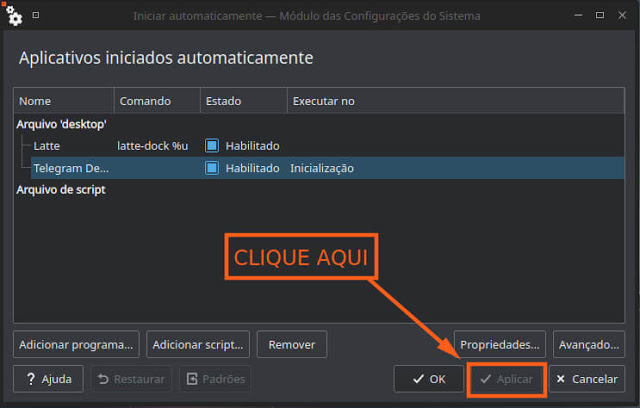
Cinnamon
Pesquise por “Aplicativos da Inicialização”, clique no símbolo de adicionar e escolha a opção “comando personalizado”.
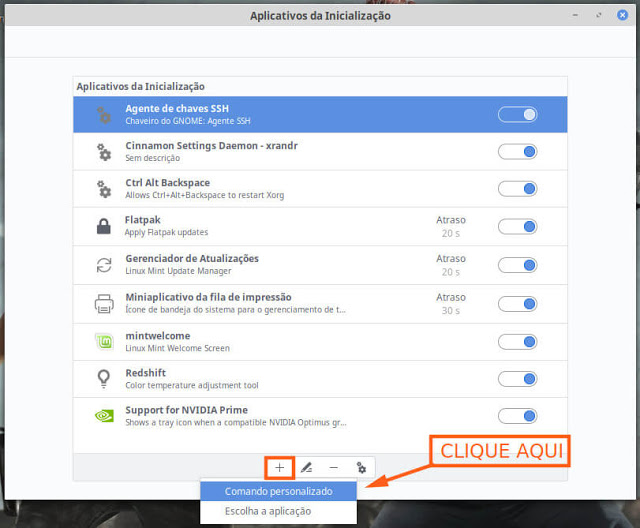
Uma caixa de diálogo se abrirá, preencha todos os campos, se for a versão baixada do site, você pode clicar em “Navegar” e ir até o executável do Telegram em seu sistema, ou digitar o caminho por extenso e no final dele adicionar o parâmetro “-startintray %u”.
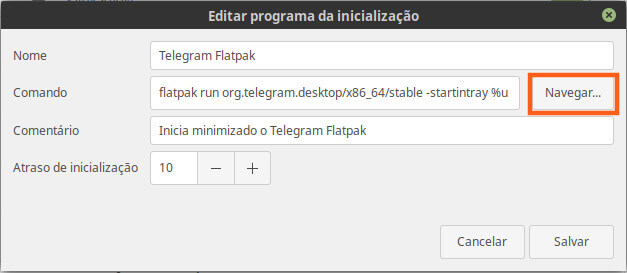
Caso esteja utilizando as versões em Flatpak ou Snap, basta preencher e fazer uso do comando que disponibilizei.
Depois clique em “Adicionar” e quando ligar o pc, o Telegram iniciará minimizado na bandeja do sistema.
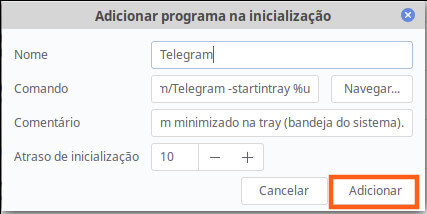
Gnome Shell
No Gnome Shell pesquise por “Aplicativos iniciais de sessão”, ao executar a aplicação você notará um botão “Adicionar”. Clique nele.
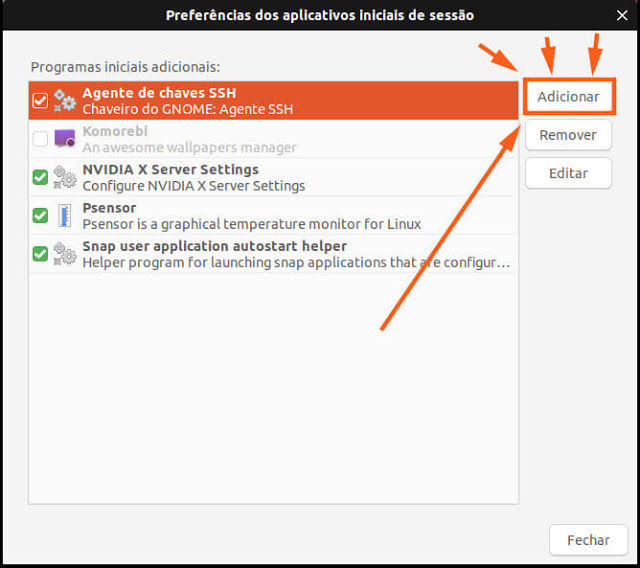
Ao fazer uso do executável do site oficial do Telegram, você pode escrever o caminho até o programa na opção “Comando”, como disponibilizei anteriormente, ou clicar em “Navegar” e ir até o Telegram, depois no final adicionar o parâmetro “-startintray %u”.
Já para versões Flatpak e Snap, basta adicionar o comando (como demonstrado). Preencha os campos de acordo com o exemplo abaixo e clique em “Adicionar”.
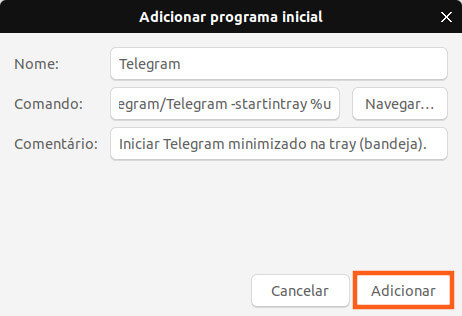
E pronto! Ao ligar o computador o Telegram iniciará minimizado na bandeja do sistema. Lembrando que o Gnome no Ubuntu possui a tray nativamente, no Gnome Shell “puro” você terá que adicionar uma extensão.
E é isso aí pessoal, nos vemos no próximo post, espero que a dica seja útil assim como é em minha rotina. E caso esteja em outra DE, use o comando na aplicação que gerencia os apps que iniciam junto ao sistema.
Compartilhe o blog Diolinux, SISTEMATICAMENTE!


