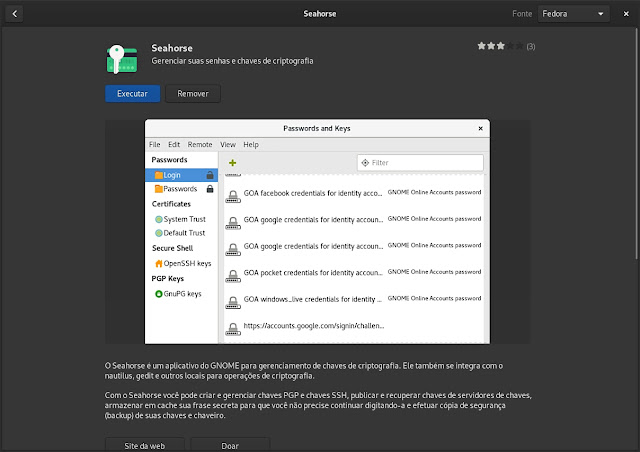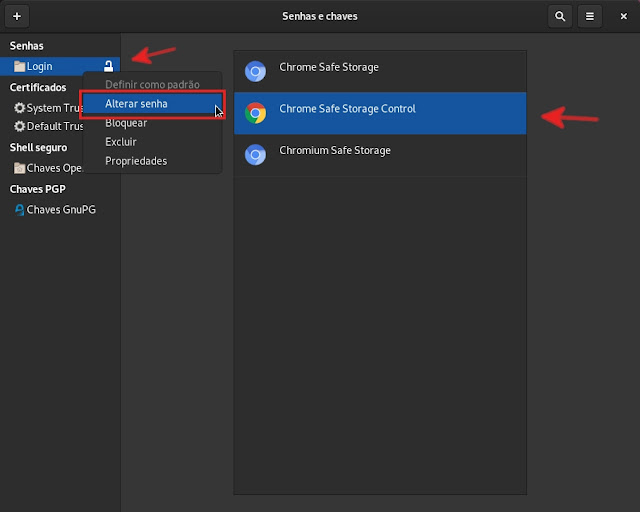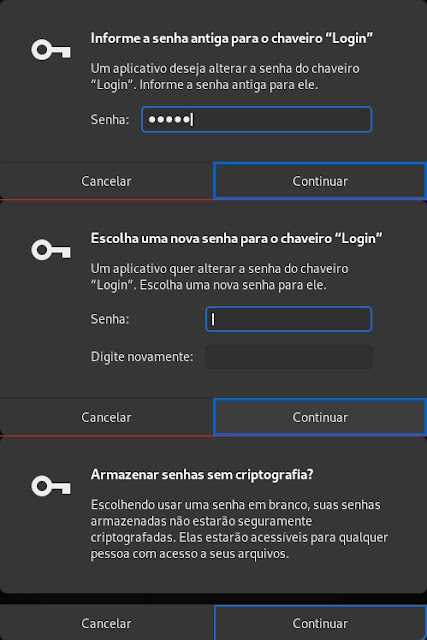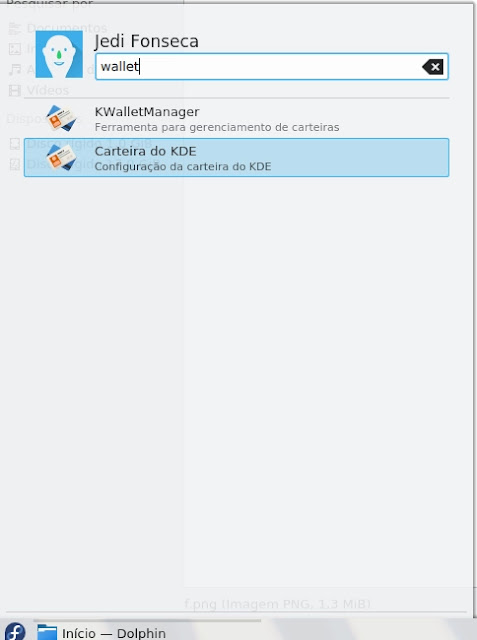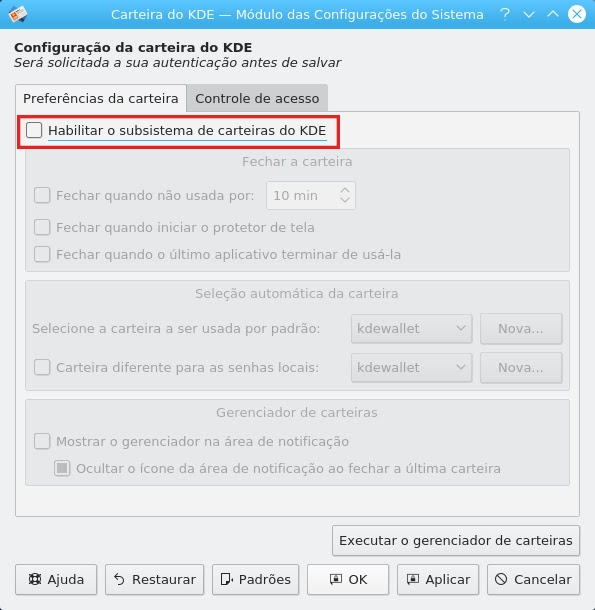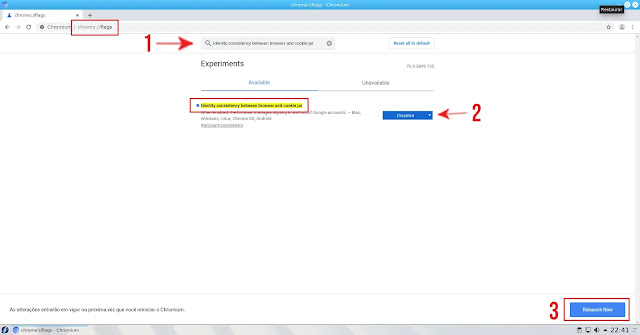Os gerenciadores de chaveiros do sistema, como o GNOME Keyring e o KDE Wallet. São aplicações responsáveis por gerenciar e armazenar credenciais de segurança, como nomes de usuário, senhas e chaves. Estes gerenciadores, geralmente são softwares muito bons e seguros, porém, em certas situações a forma com que funcionam pode ser um tanto irritante.
Em várias distribuições Linux, já presenciei um comportamento um tanto intrigante quanto ao funcionamento dos gerenciadores de chaveiros do sistema. Ao iniciarmos o sistema operacional, quando digitamos a senha na tela de login, também estamos autorizando o desbloqueio do chaveiro do sistema. Permitindo assim ao usuário acessar programas por ele protegidos, como por exemplo, o Google Chrome.
Porém, com a função “autologin” ativada, não precisamos digitar a senha para inicializar o sistema. Logo, em alguns casos, o chaveiro não é desbloqueado na inicialização. Desta forma, toda vez após o sistema ter sido inicializado, na primeira vez que formos iniciar um desses aplicativos protegidos, será necessário digitar a senha para desbloqueio do chaveiro. Que, para o chaveiro padrão, é a mesma senha de usuário que você criou durante a instalação do sistema.
Por esse motivo, em vários sistemas e interfaces gráficas diferentes, precisamos digitar a senha toda vez que iniciarmos o Google Chrome pela primeira vez, após a inicialização do sistema. Esse comportamento pode ser o mesmo para o Chromium, e outros aplicativos que estiverem sendo protegidos pelo chaveiro do sistema.
Todavia, esse não é um comportamento que ocorre em todos os casos. Algumas distribuições, como por exemplo, o OpenSUSE. Não tem esse “problema”. Nem todas as distros utilizam os mesmos gerenciadores de chaveiros, ou vem configuradas da mesma forma. Sendo assim, esse comportamento acontece apenas em alguns casos.
Após alguma pesquisa, consegui encontrar uma maneira de contornar esse funcionamento “chato”, e fazer com que, mesmo com o “autologin” ativado, o sistema não solicite mais que o usuário digite a senha ao iniciar estes aplicativos pela primeira vez após o boot.
Procedimento em distros que utilizem o GNOME Keyring
Na maioria das distros com interface GTK, como GNOME Shell, XFCE, e Cinnamon. O gerenciador de chaveiros utilizado é o GNOME Keyring. Nestas distros realizaremos o procedimento através de um utilitário chamado Seahorse.
• O Seahorse pode ser instalado via interface gráfica através da loja de aplicativos da maioria das distros.
Se preferir instalar via terminal, rode o comando abaixo de acordo com a sua distro:
Fedora:
sudo dnf install seahorseLinux Mint, Ubuntu e derivados:
sudo apt install seahorseManjaro, Arch Linux e derivados:
sudo pacman -S seahorseOpenSUSE:
sudo zypper install seahorse• Após a instalação, o ícone do Seahorse estará disponível no seu menu de aplicativos. Abra-o. No canto superior esquerdo, na sessão “senhas”, você verá um “chaveiro” chamado “Login”.
Clicando sobre ele, à direita você verá quais são os programas que estão sendo protegidos por este chaveiro. Clique com o botão direito do mouse sobre o chaveiro, selecione “Alterar senha”.
• Digite a senha atual, e quando for solicitado a nova senha, apenas deixe ambos os campos em branco.
• Pressione “Continuar”, e pronto! A senha do seu sistema continua sendo a mesma, porém a senha do chaveiro não mais existe. Desta forma, este será aberto automaticamente durante a inicialização.
Realizando o procedimento no KDE Plasma
• Abra o menu e pesquise por “Wallet”. Clique em “Carteira do KDE”.
• Na janela que abrir, desmarque a caixa de seleção “Habilitar o subsistema de carteiras do KDE”, e clique em “OK”.
• Se você estiver logado no sistema de sync do Chrome/Chromium com a sua conta Google, a alteração que você acabou de fazer fará com que o login fique pausado. Para resolver esse problema: abra o Chrome/Chromium. Na barra de endereços cole a linha abaixo e pressione “Enter”.
chrome://flags/
• No campo de busca, dentro da página que você acabou de abrir, cole a linha abaixo e pressione “Enter”.
Identity consistency between browser and cookie jar
• Conforme indicado na imagem acima, selecione “Disabled”, depois clique em “Relaunch Now”.
Pronto! A sua senha de usuário continua sendo a mesma, e ela jamais será solicitada ao iniciar o navegador novamente.
Você já teve esse problema e conseguiu solucionar com este método? Ou talvez você conheça uma solução melhor? Dê o seu feedback nos comentários.
Você gosta de Linux e tecnologia? Tem alguma dúvida ou problema que não consegue resolver? Venha fazer parte da nossa comunidade no Diolinux Plus!
Por hoje é tudo pessoal! 😉
Viu algum erro ou gostaria de adicionar alguma sugestão a essa matéria? Colabore, clique aqui.